1. 적용할 이미지를 불러옵니다.

2. 먼저 레이어를 하나 만들어 줍니다.
그런 후 왼쪽 사각 선택툴로
액자 사이즈만큼 사각형을 만들어 줍니다.

3. 위 상단 젤 오른쪽 Select and Mask를 클릭합니다.

4. 속성창이 뜨면 Smooth를 80으로 주고 OK 합니다.
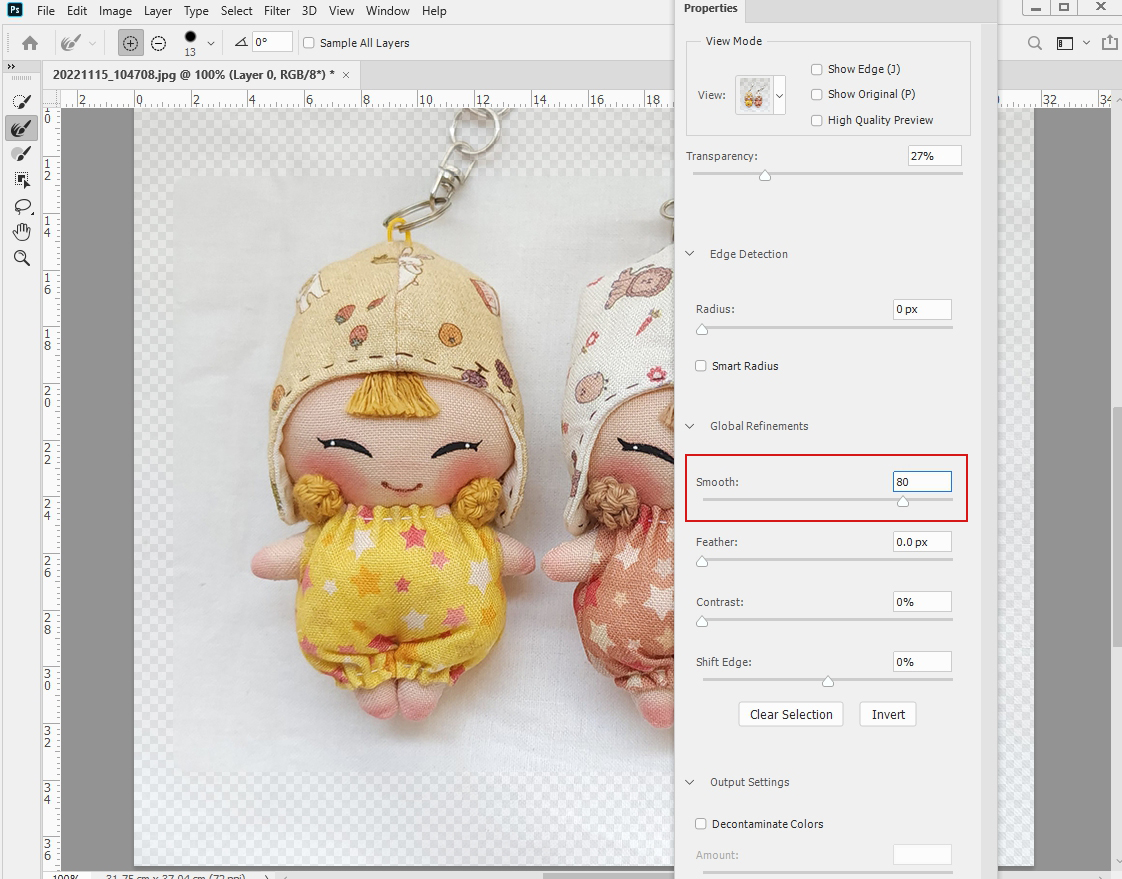
5. 그럼 모서리가 둥글게 라운딩 처리된 사각형이 됩니다.
여기서 Select-Modify-Border을 선택합니다
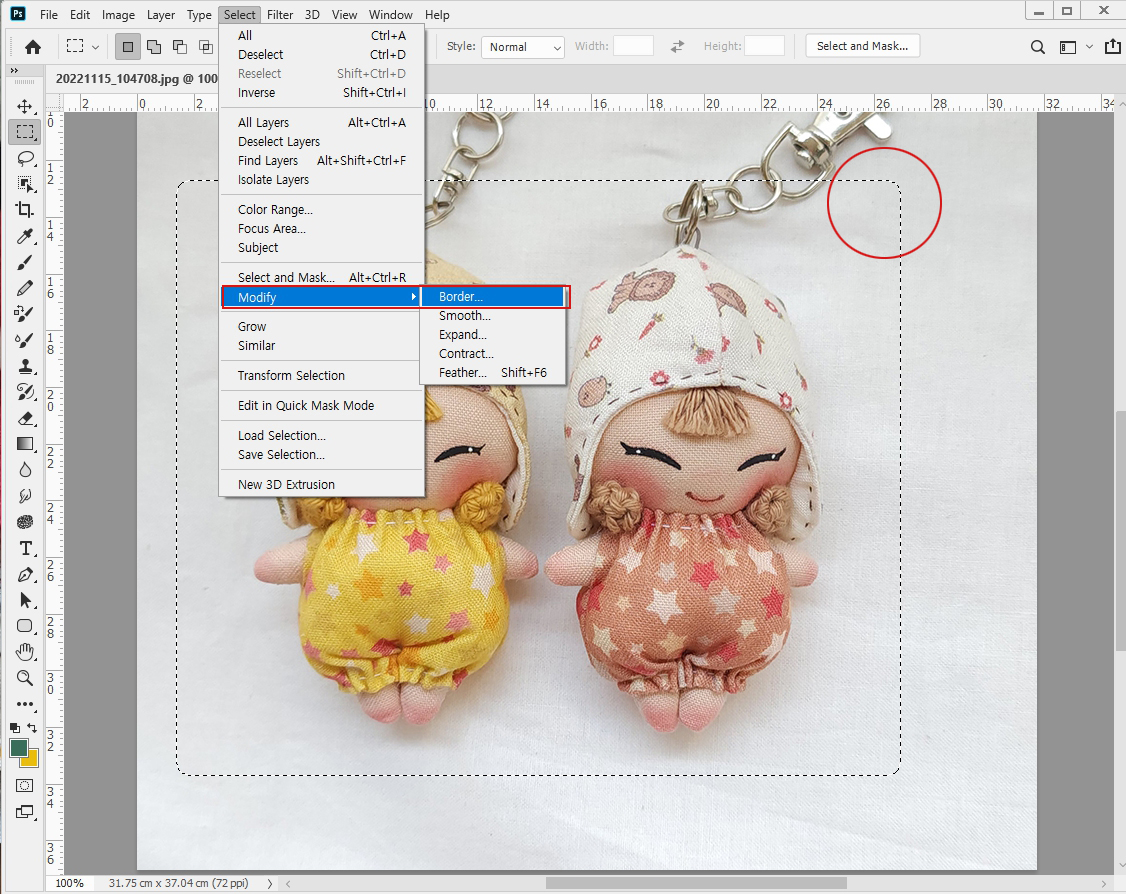
6. Width를 20px을 주고 OK 합니다.
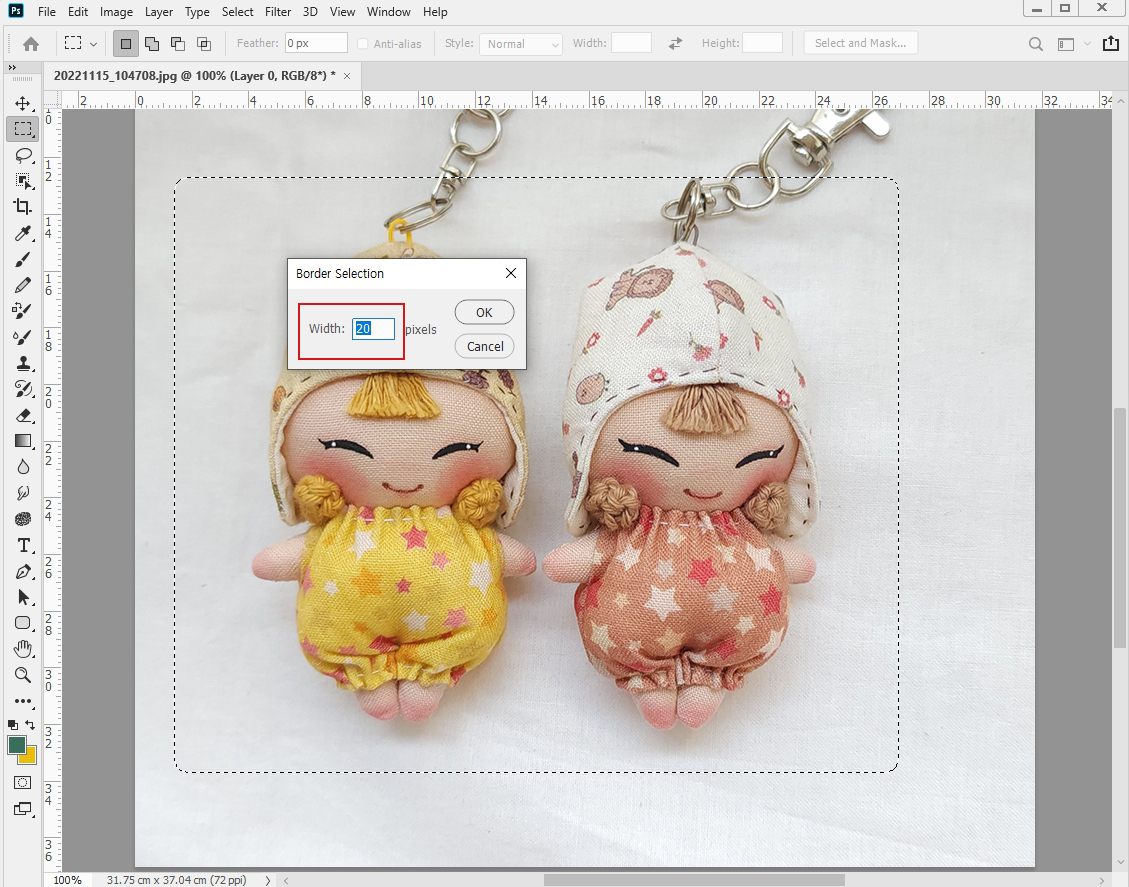
7. 또다시 Select and Mask를 누르고 속성에서
Smooth 80, Contrast 100을 주고 OK 합니다.

8. 5의 과정을 한 Border에
7의 Select and Mask적용으로 둥글게 라운드 처리된
틀이 완성되었습니다.

9. 전경색을 지정해 준 뒤
Alt+Del을 눌러 색을 입혀줍니다.

10. 왼쪽 선택툴로
액자 사이즈 정도의 사각형을 만들어 주고
Ctrl+Shift+I 하여 선택 반전을 시켜줍니다.
그런 후 Del키를 눌러 배경색을 지워줍니다.

11. 흰색으로 배경을(Alt+Del)을 채워 줍니다.

12. 액자틀 레이어를 더블 클릭하여
Layer Style 속성에서 Inner Shadow와 Outer Glow, Drop Shadow를 적용해 줍니다.
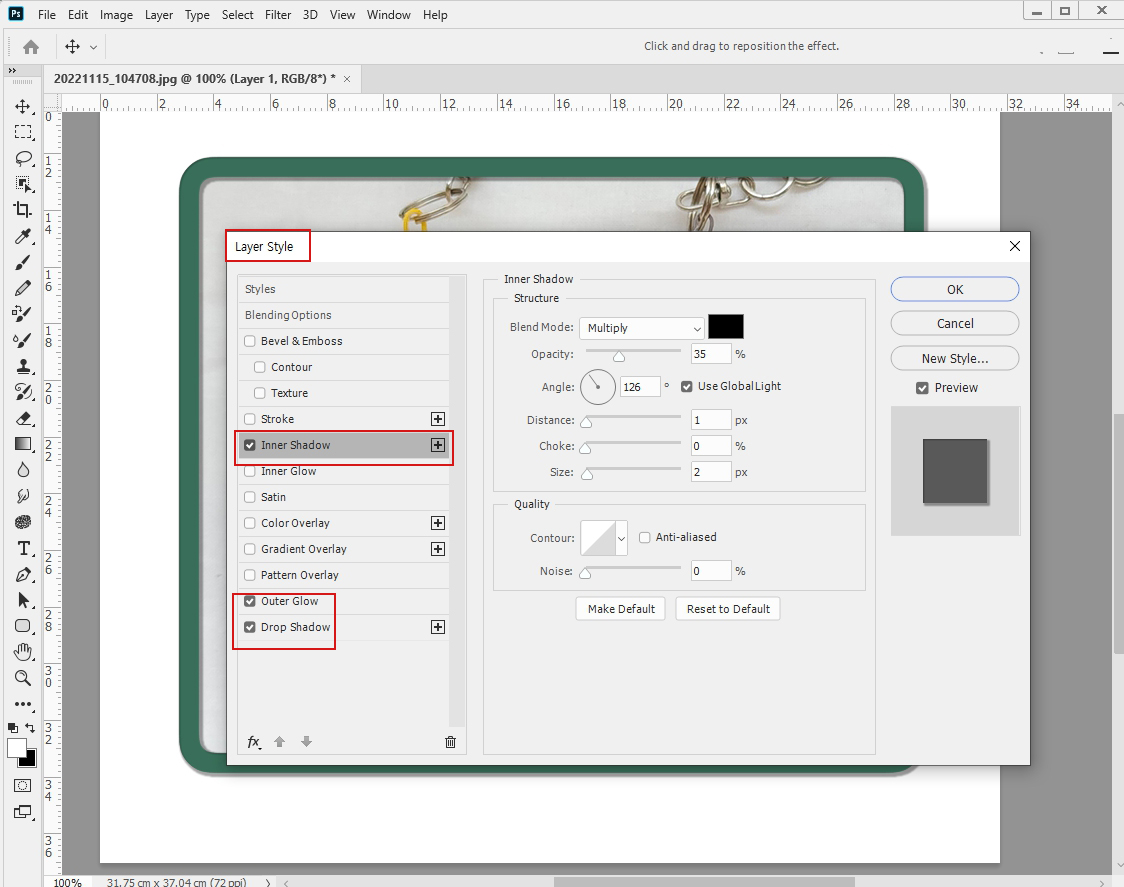
13. 인형 액자 완성입니다.
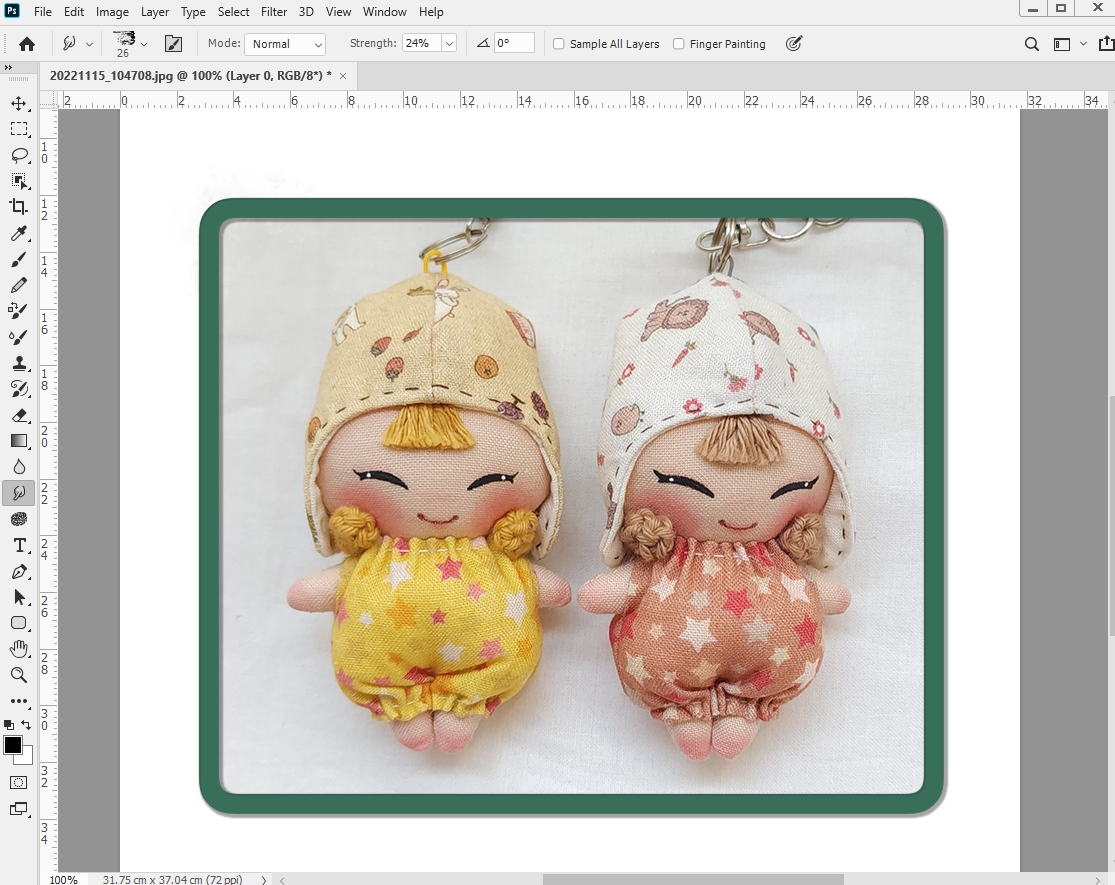
둥글게 라운딩 된 사각형을
Select and Mask를 이용해 만들어도 되지만
Shape툴의 사각박스를 이용해 만들어도 된답니다.
툴을 잘 쓰게 되면 한 가지 방법만 있는 건 아니더라고요.
하루에 하나씩 적용해 공부해 보세요~ ☺️☺️
👉👉👉 핸드메이드 인형을 만드는 네이버 스토어
도다핸즈로 인형&라탄 작품들을 보러 오세요.
https://m.smartstore.naver.com/dodahands
도다핸즈 : 네이버쇼핑 스마트스토어
100% 핸드메이드 인형 & 라탄 소품을 만들어요~^^
smartstore.naver.com
'포토샵해볼까?' 카테고리의 다른 글
| 포토샵공부35_ Motion Blur효과 이용해 강조하는 느낌 주기 (0) | 2023.03.08 |
|---|---|
| 포토샵공부34_Brush Tool로 크레파스 느낌의 글자 만들어 보기 (0) | 2023.03.06 |
| 포토샵공부32_Stamp Tool로 주근께 제거하기 (0) | 2023.03.01 |
| 포토샵공부31_Work Path를 이용해 네온사인 효과 글자 만들기 (0) | 2023.02.27 |
| 포토샵공부30_Blur Tool로 이미지 흐림 효과주기 (0) | 2023.02.24 |



