1. 이미지를 불러옵니다.
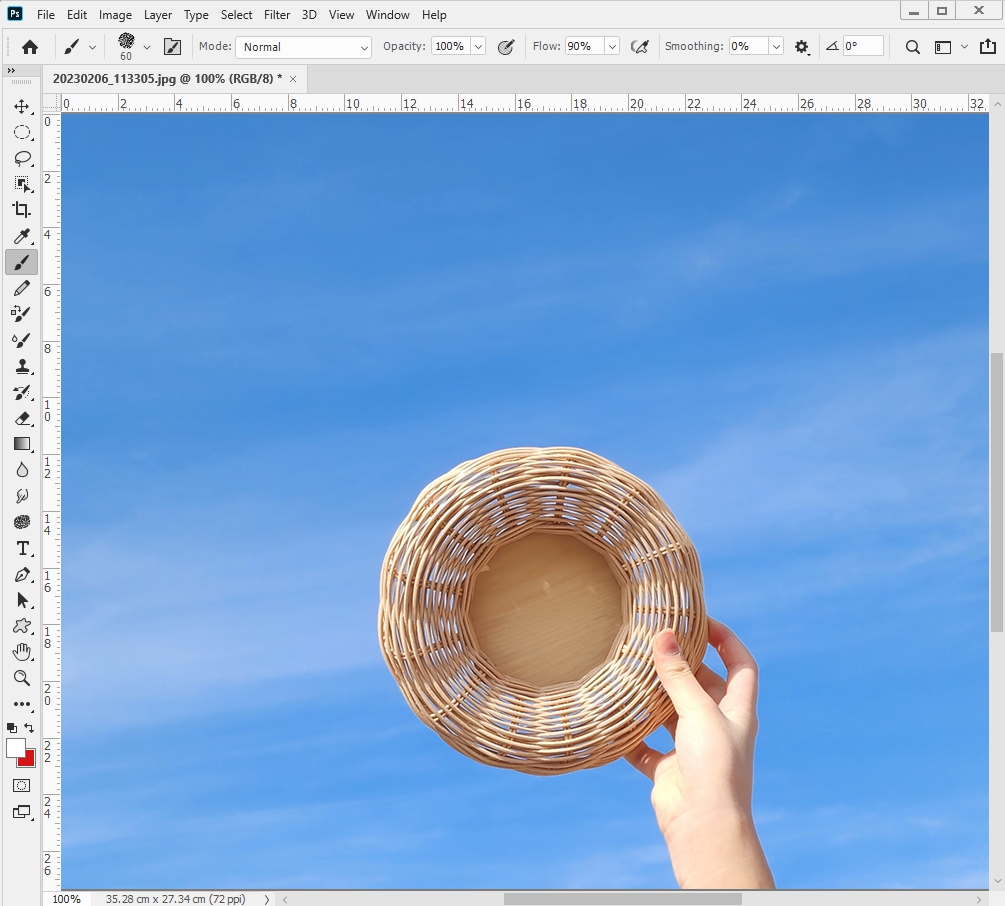
2. 왼쪽 메뉴에서 Brush Tool(브러시툴)을 선택하고
Window-Brushes를 선택합니다.

3. 속성창이 뜨면 드라이 재질 브러시에서
크레파스 느낌에 어울릴만한 브러시를 선택해 줍니다.
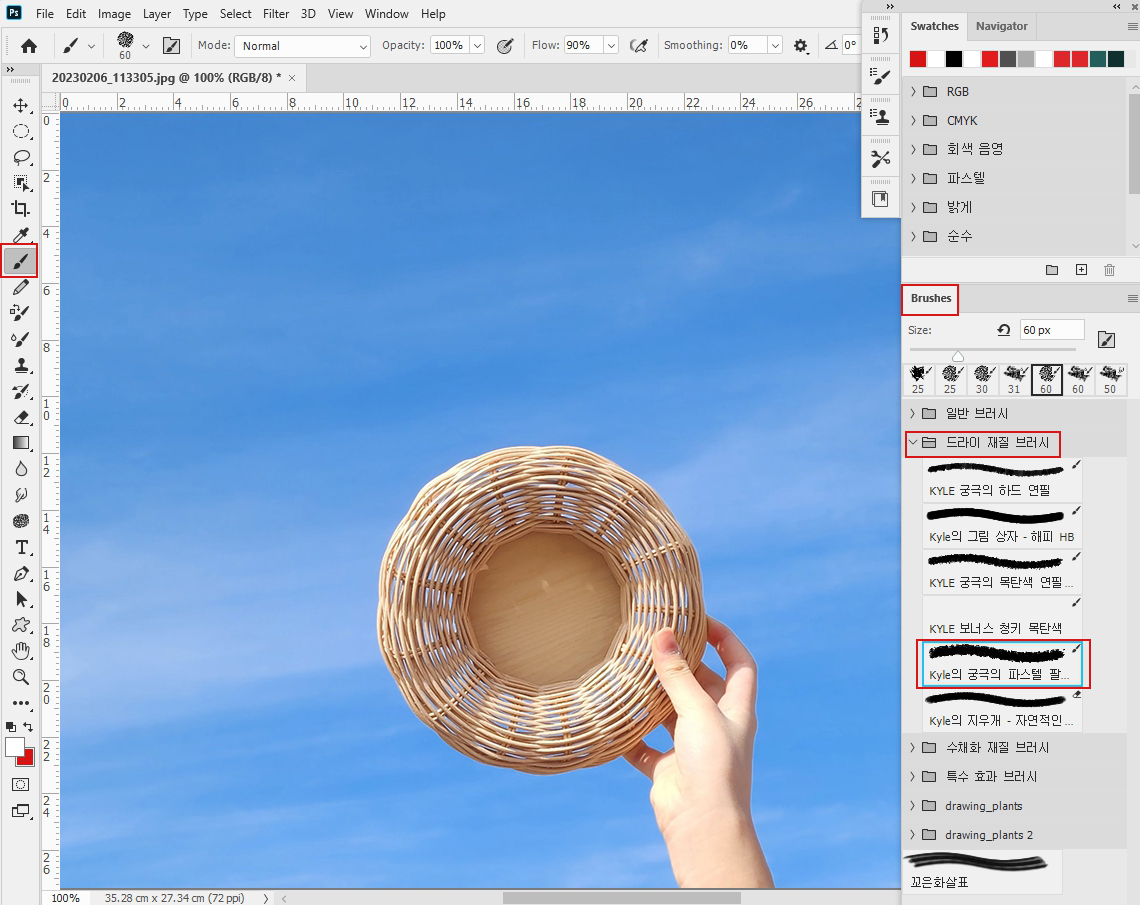
4. 주황색(ef9624)을 선택하고 Shift를 누른 채 마우스로 점찍듯이 클릭하고 드래그하면 반듯하게 글씨가 써져요.
한 줄 한 줄 써줄 때마다 해야 하는 번거로움이 있지만 그냥 쓸 때보다는 훨씬 낫더라고요.😊
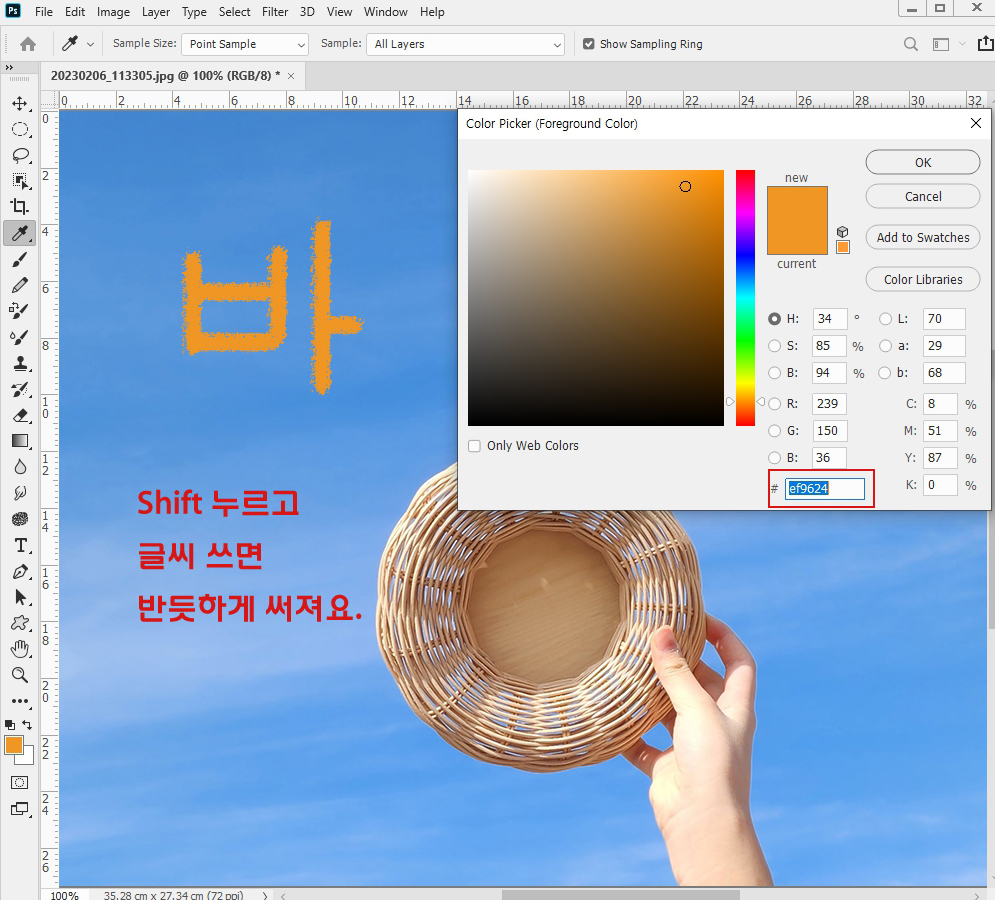
5. 글자 하나씩 쓸 때마다 레이어를 만들어 주세요.
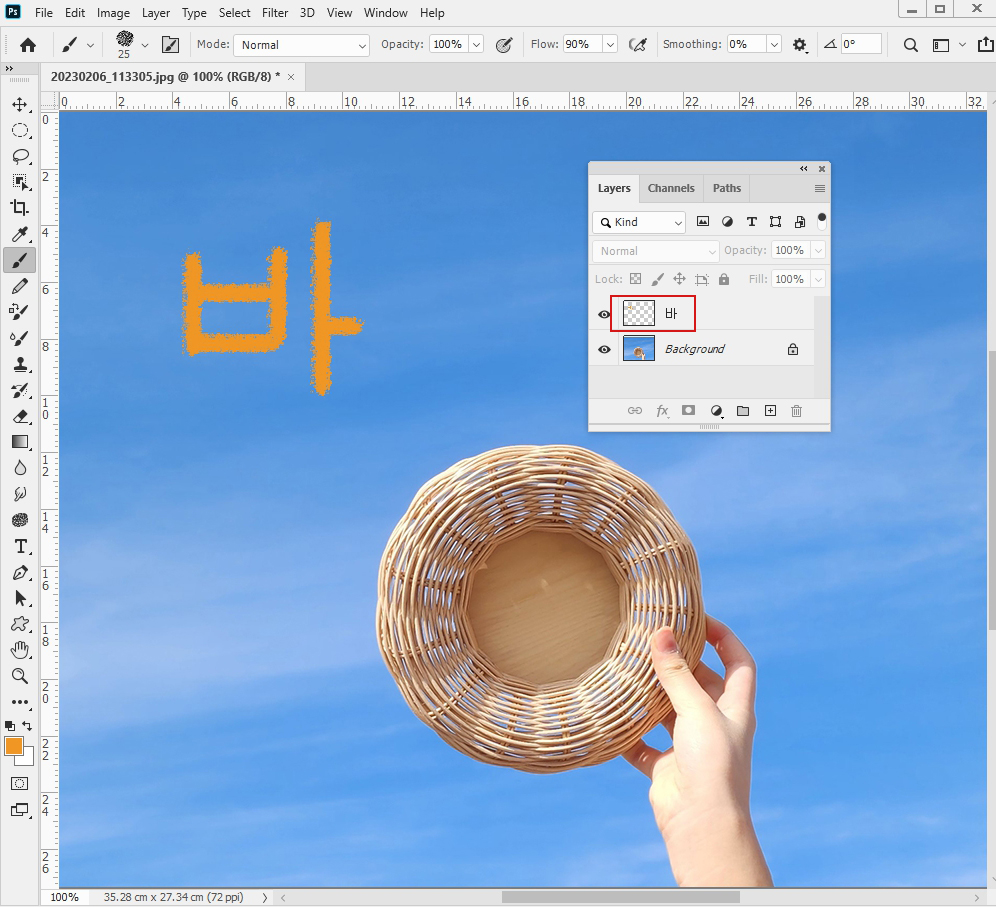
6. 다음색(1 d8269)도 지정해 줍니다.
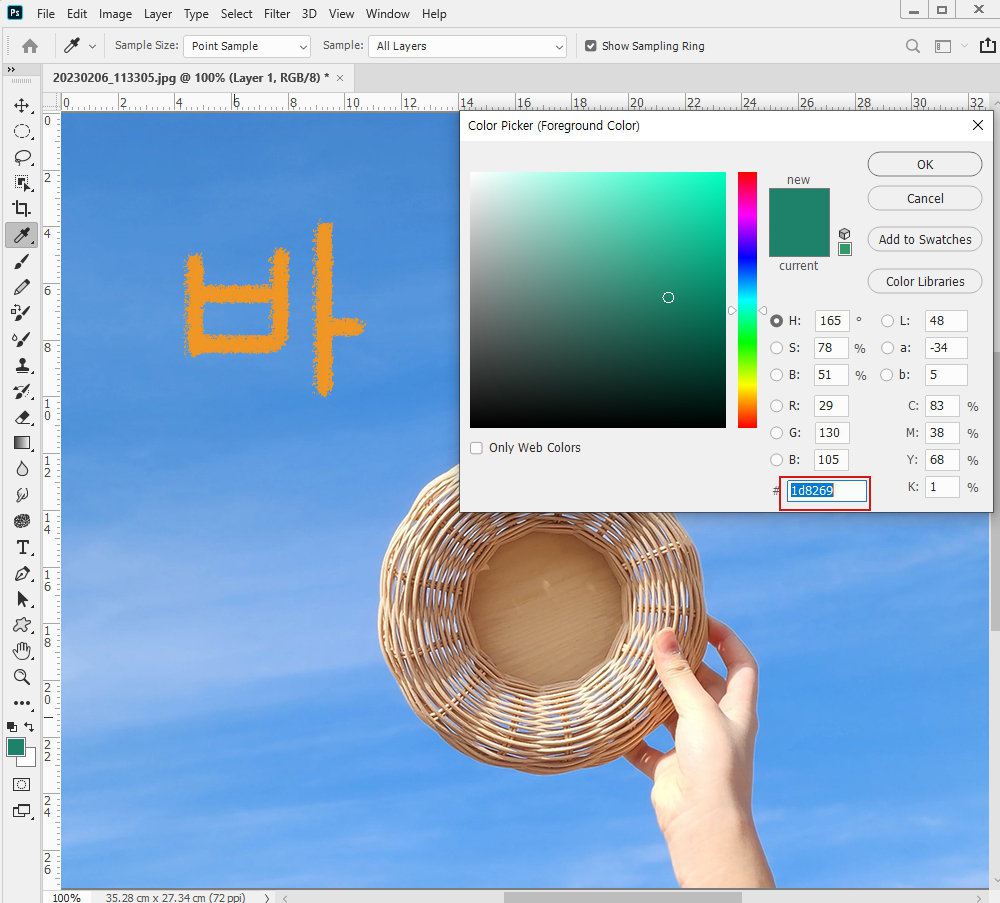
7. 또 다른 레이어를 새로 만들어 준 뒤 '구'를 써줍니다.
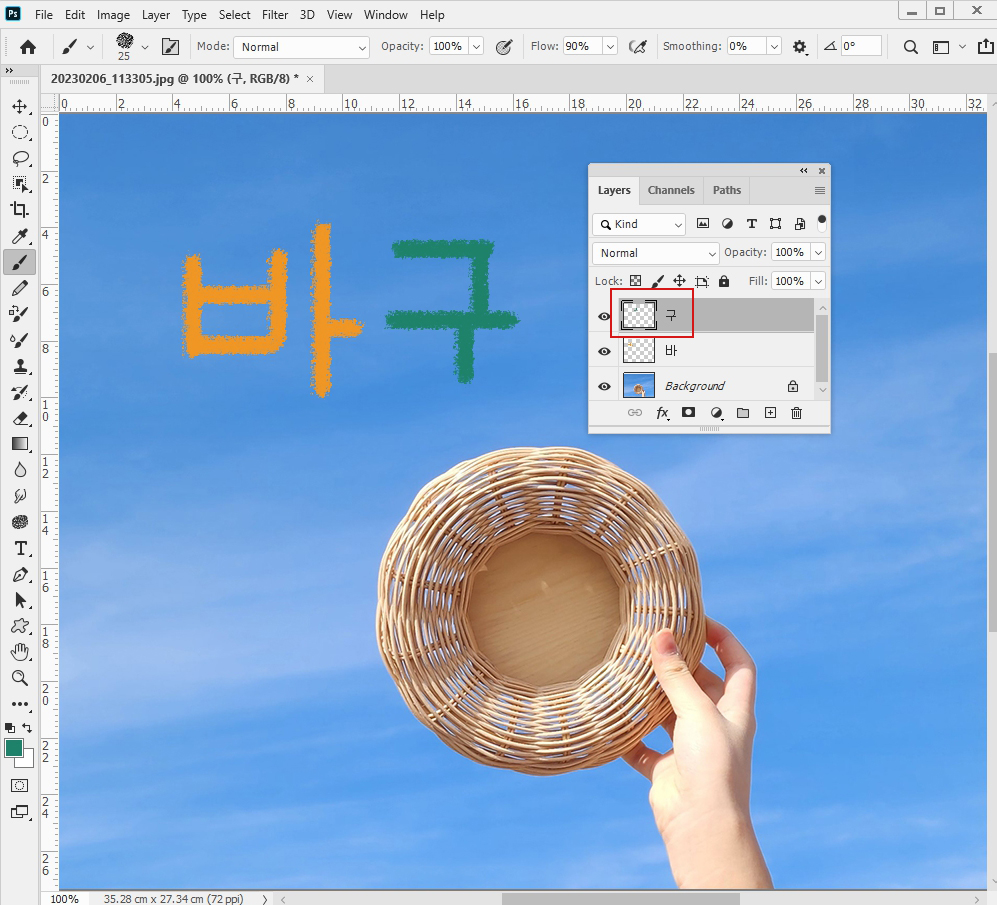
8. 위와 같은 방법으로
레이어를 새로 만들어준 뒤 ba2720(붉은색)으로 색을 지정하고 '니'를 써줍니다.
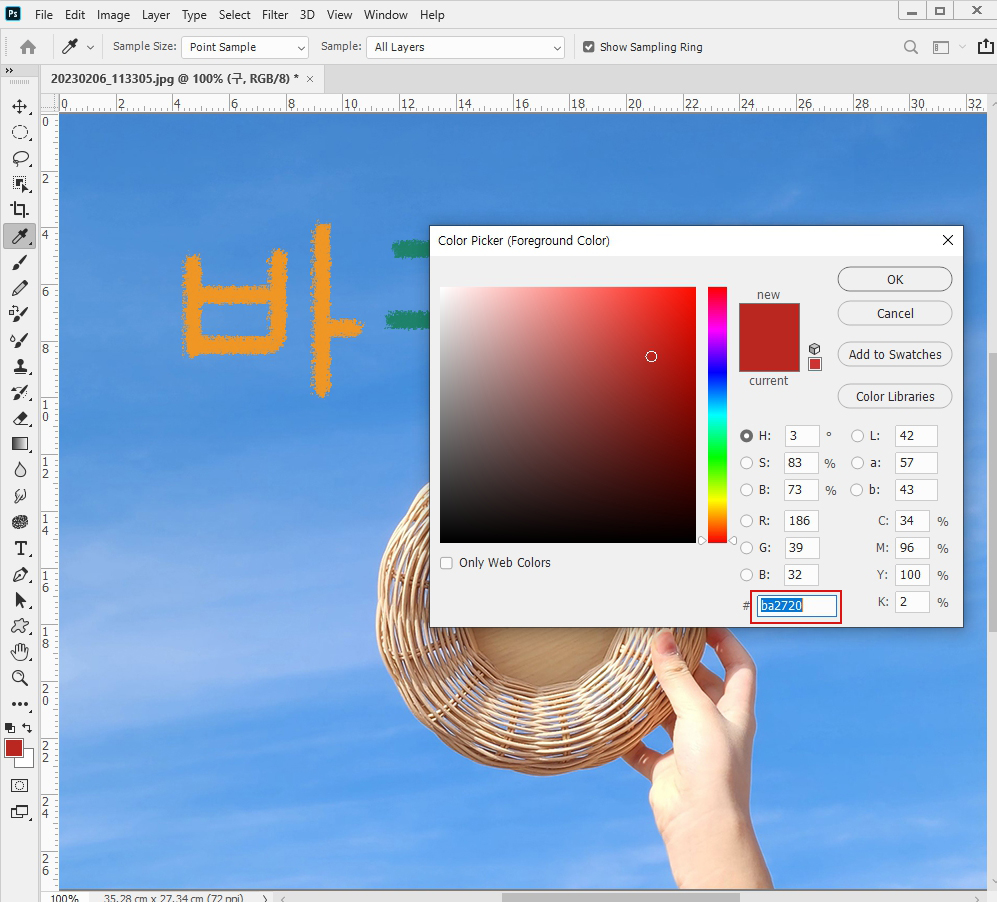
9. 세 개의 색깔이 다른 글자와 레이어가 만들어졌습니다.
크레파스로 쓴 느낌의 글자 효과가 보이시나요? 😁
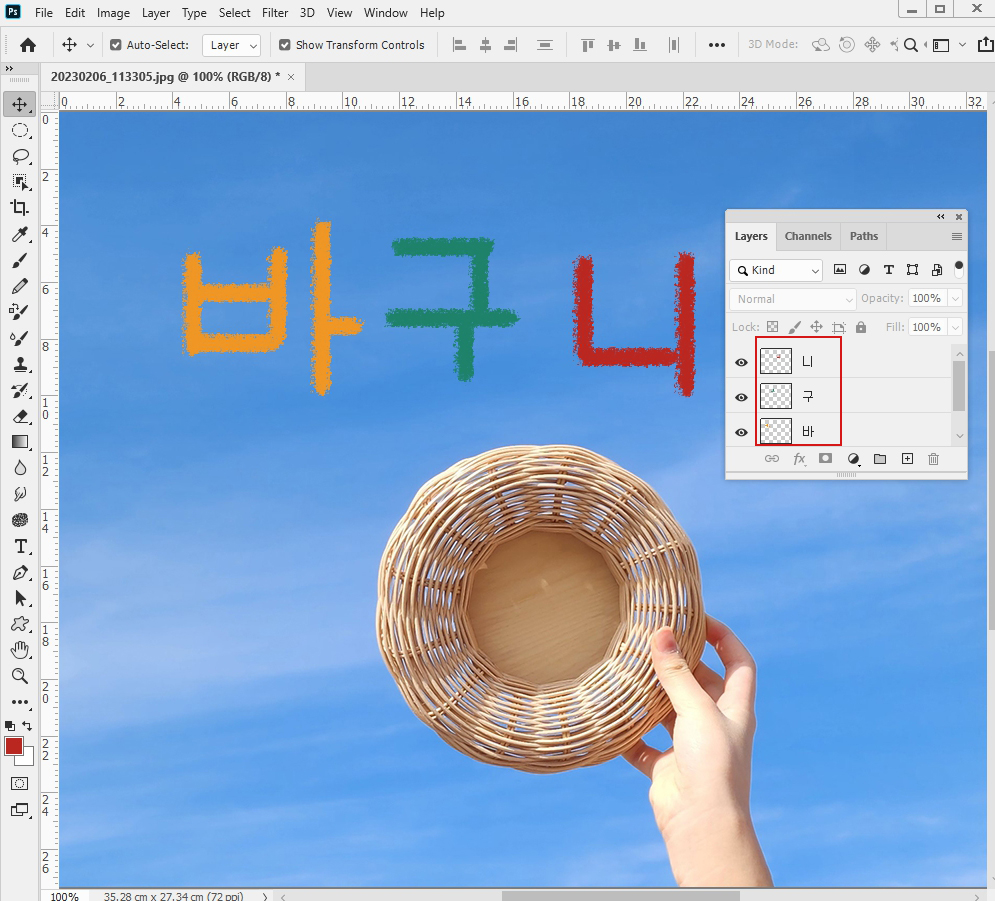
10. 하나씩 선택해 위치 이동을 해주고
Merge Down(레이어병합)을 해줍니다.
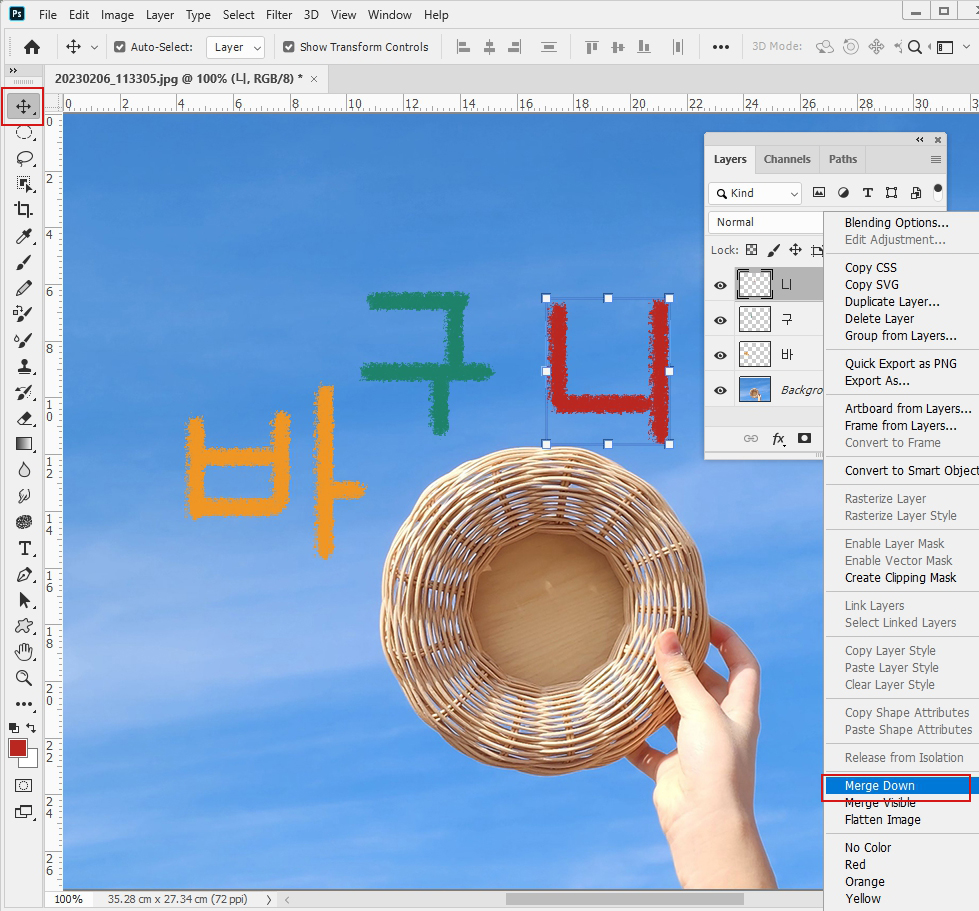
11. 레이어를 더블 클릭해 레이어 스타일을 연후 Stroke와 Inner Shadow 그리고 Drop Shadow를 적용해 줍니다.
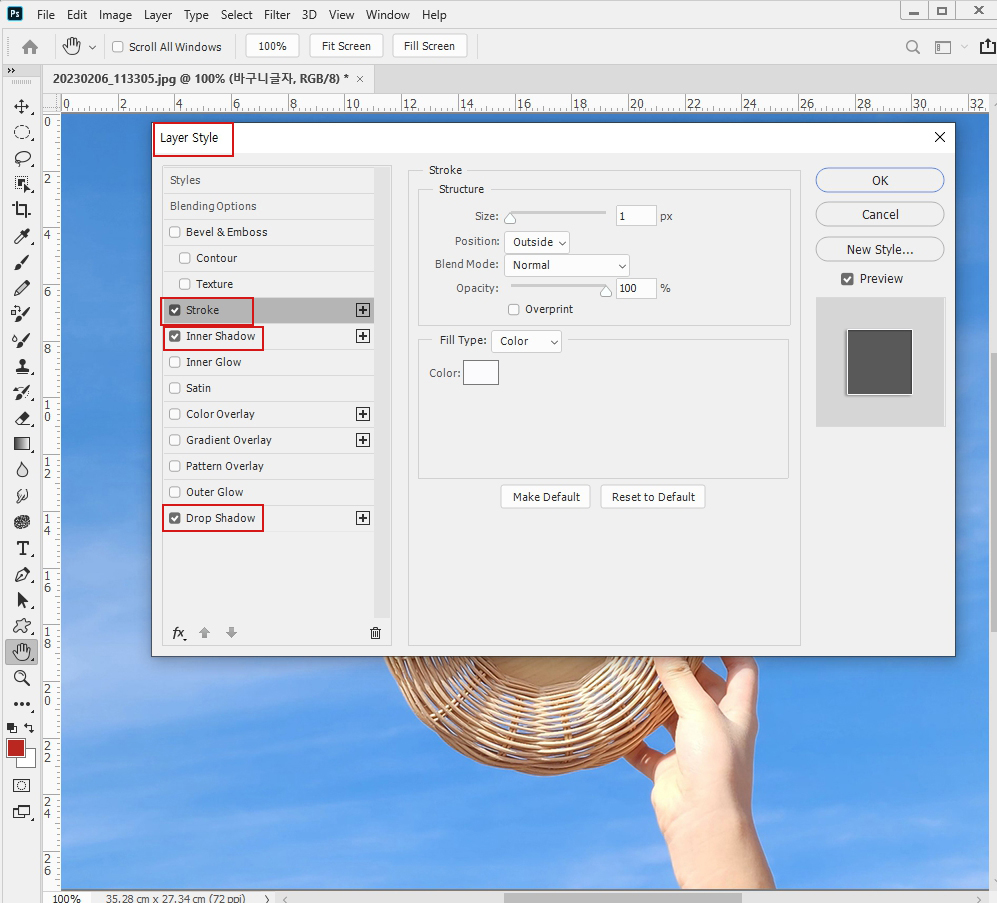
12. 완성입니다. 레이어 스타일 효과를 추가로 적용하니 더 괜찮은 것 같네요.😉😊😍
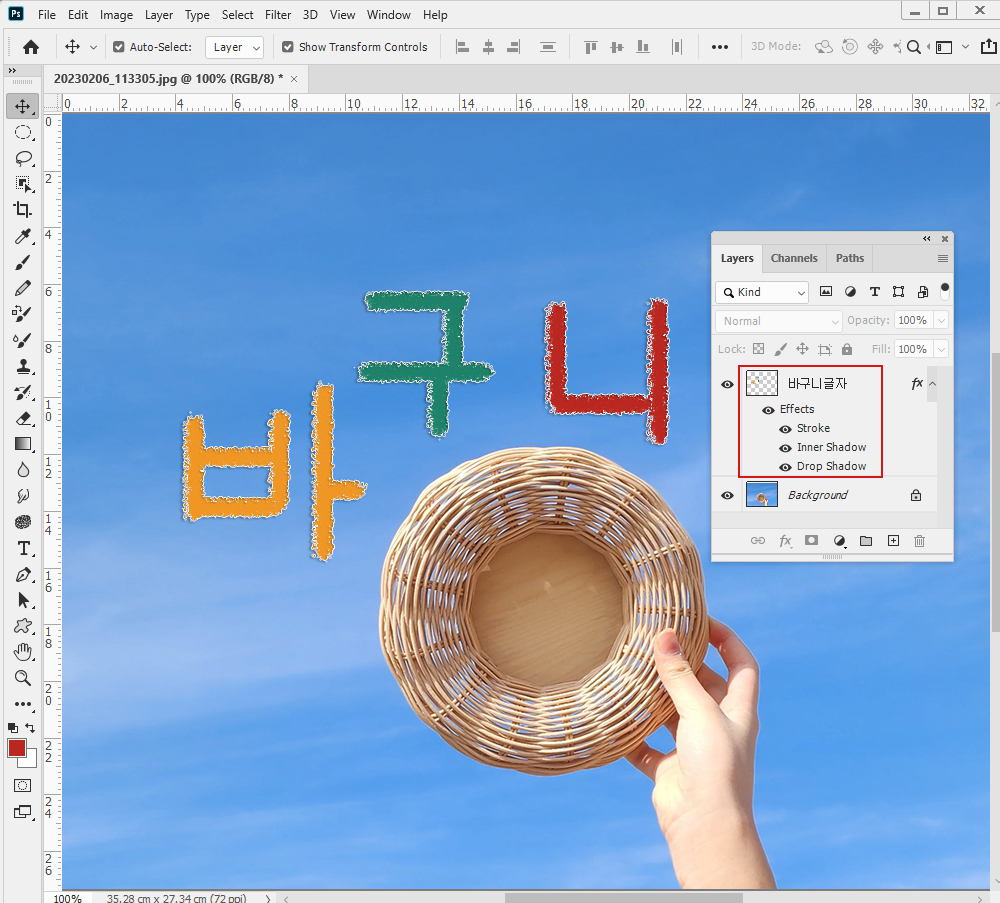
크레파스 느낌과 더불어 종이로 뜯은 것 같은 느낌의 효과도 보이는 듯한데요? ㅋ ㅋ

여러 가지 브러시툴 속성으로 다양한 글자효과를 적용해 보세요. 재미있어요~ ㅎㅎ^^
👉👉👉 핸드메이드 인형을 만드는 네이버 스토어
도다핸즈로 인형&라탄 작품들을 보러 오세요.
https://m.smartstore.naver.com/dodahands/products/8052925667
라탄 원형 이중 바구니 소형 생활소품 정리수납 인테리어 장식소품 : 도다핸즈
[도다핸즈] 100% 핸드메이드 인형 & 라탄 소품을 만들어요~^^
smartstore.naver.com
'포토샵해볼까?' 카테고리의 다른 글
| 포토샵공부36_Layer Style을 이용해 물방울 만들기 (0) | 2023.03.10 |
|---|---|
| 포토샵공부35_ Motion Blur효과 이용해 강조하는 느낌 주기 (0) | 2023.03.08 |
| 포토샵공부33_사각 선택툴로 액자 사진 만들기 (0) | 2023.03.03 |
| 포토샵공부32_Stamp Tool로 주근께 제거하기 (0) | 2023.03.01 |
| 포토샵공부31_Work Path를 이용해 네온사인 효과 글자 만들기 (0) | 2023.02.27 |



