1. 이미지를 불러옵니다~^^

2. 문자툴을 눌러 Vertical Type Tool (세로 글자툴)을 선택합니다.
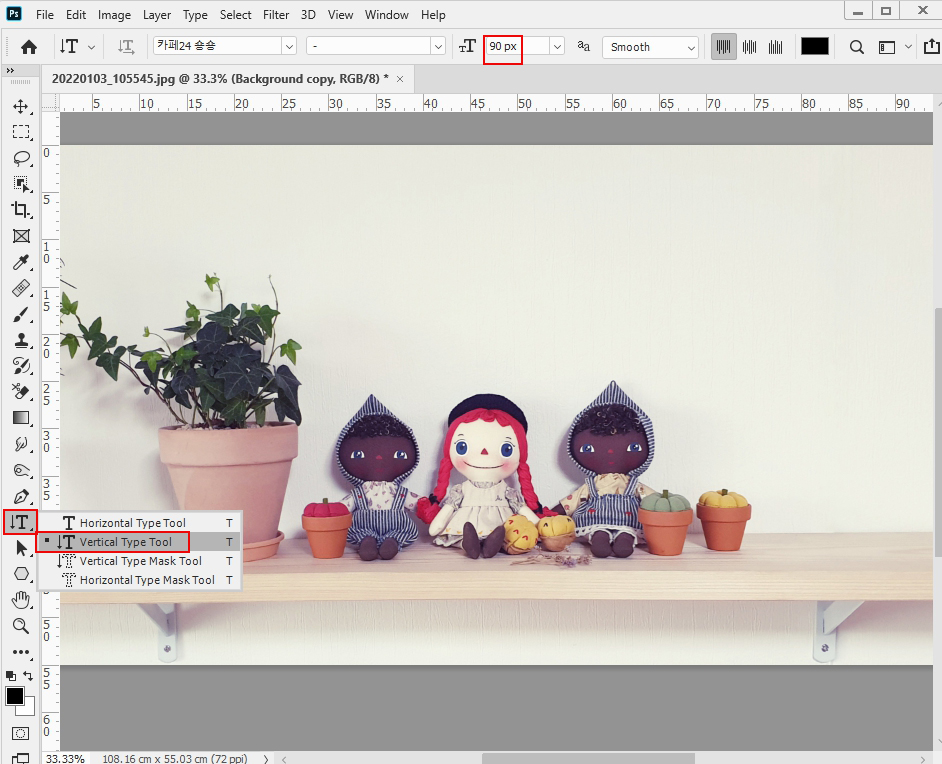
3. 전경색을 원하는 색상으로 지정하고
글자를 쓰면 세로로 나타납니다.

4. 다음은 Vertical Type Mask Tool(세로 글자 마스크툴)을 선택합니다.
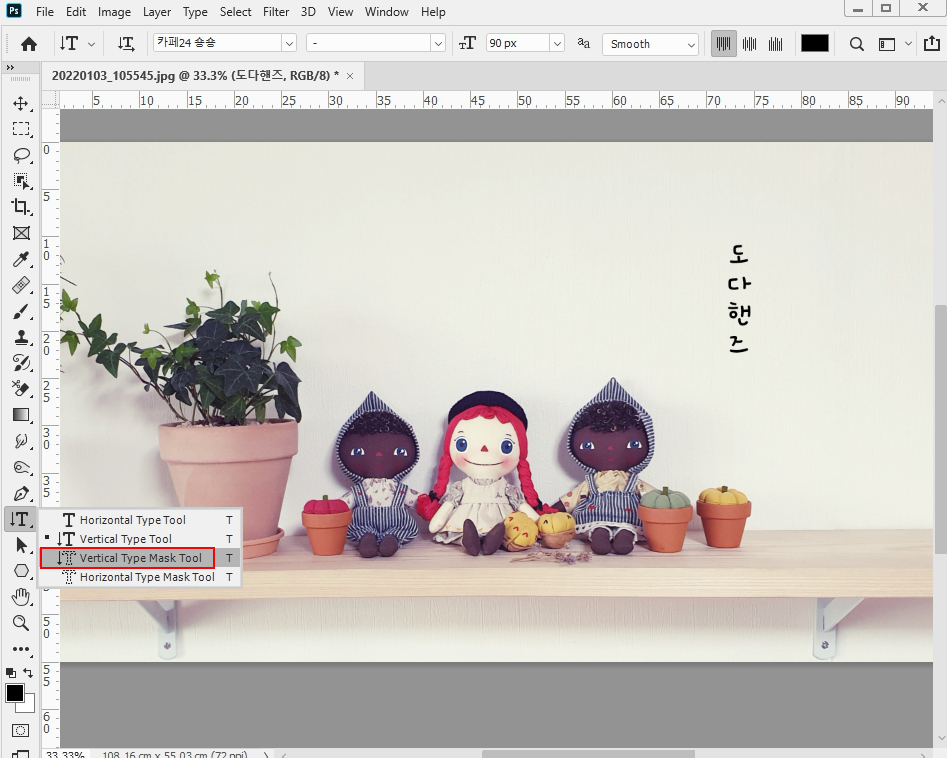
5. 화면이 마스크 효과를 적용할 때처럼 붉게 바뀝니다.
적당한 위치에 글자를 써줍니다.
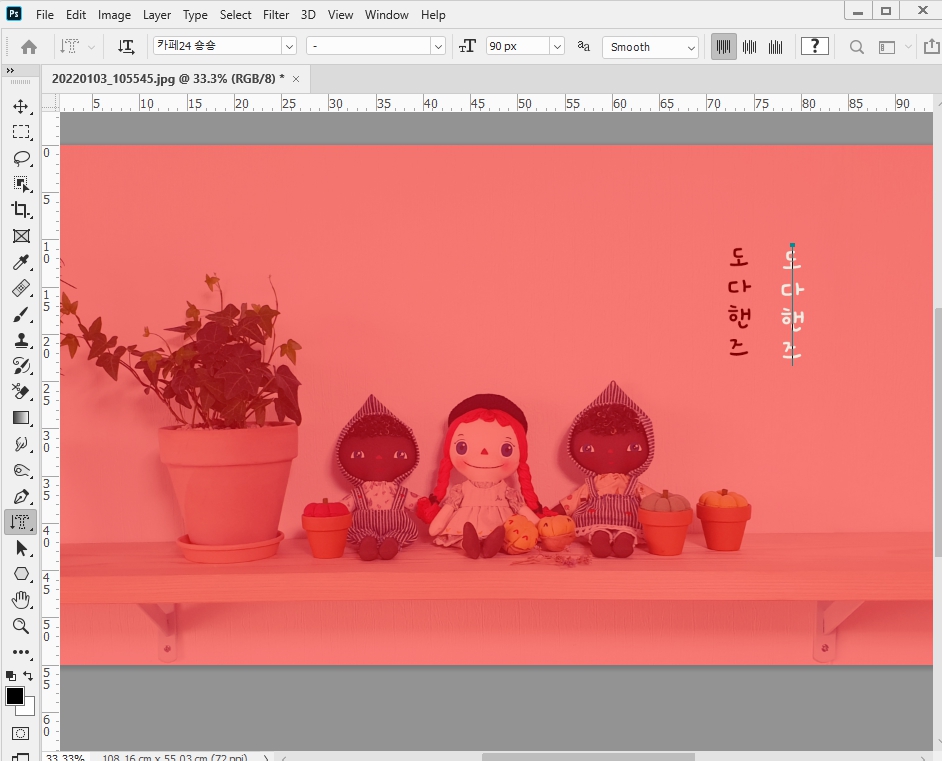
6. 다 쓰고 나오면 선택영역으로 글자가 만들어집니다.
전경색을 보라색으로 해주고 Alt+Del을 눌러 글자에 색상을 입혀줬습니다.

7. 다음으로 Horizontal Type Mask Tool(수평문자 마스크툴)을 선택합니다.
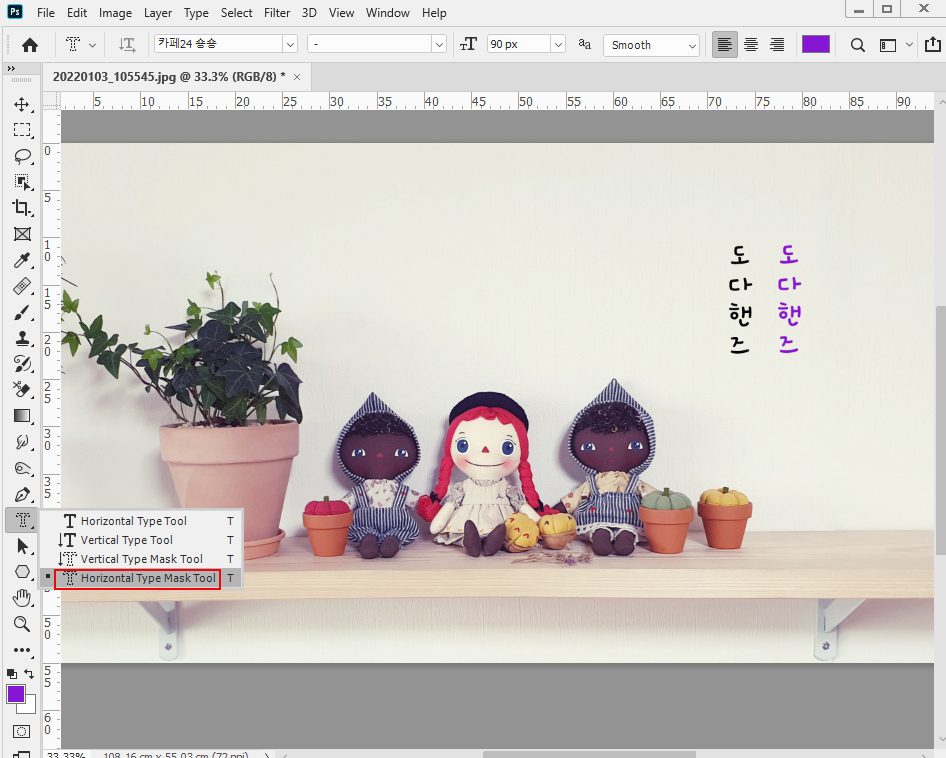
8. 글자를 써주고 나옵니다.
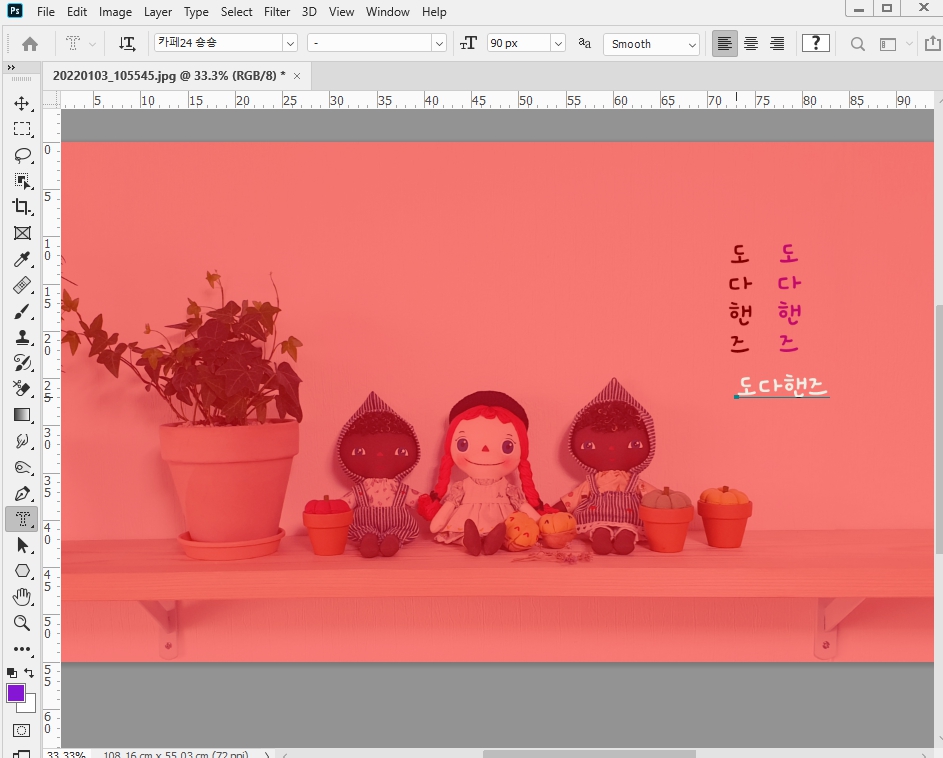
9. 써준 글자가 선택영역으로 바뀌었습니다.
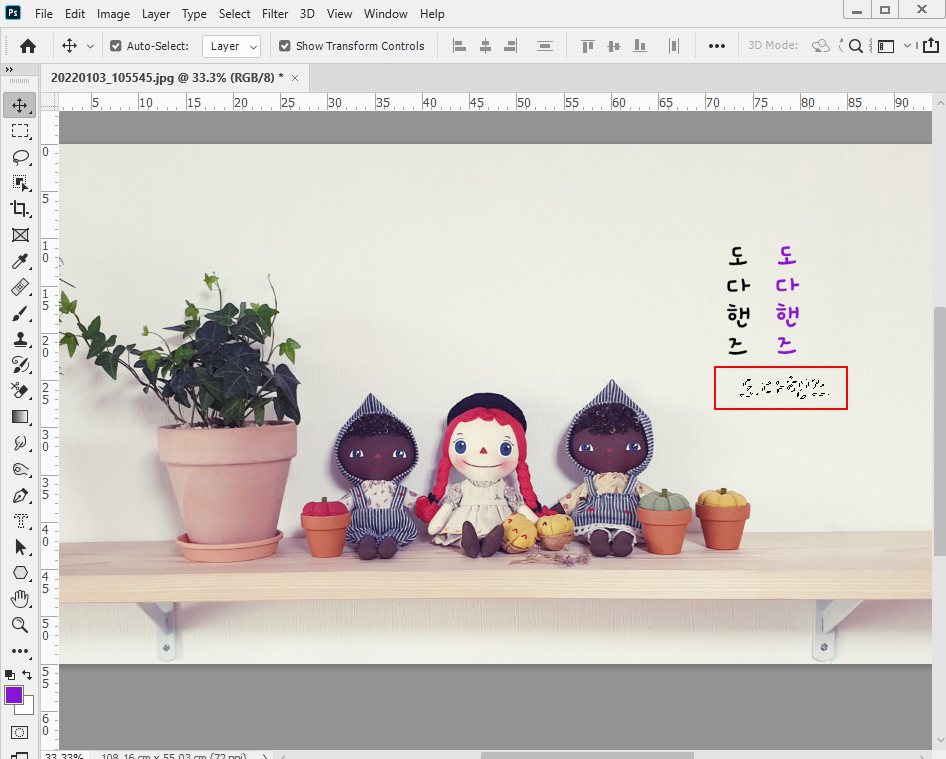
10. 원하는 색상을 지정하고 넣어줍니다.(Alt+Del)

11. 이번엔 위에서 배운 문자툴로 그러데이션 글자를 넣어 보겠습니다~ 😊😊 타입툴에서 세로 글자 마스크툴을 선택하고 글자를 써줍니다.
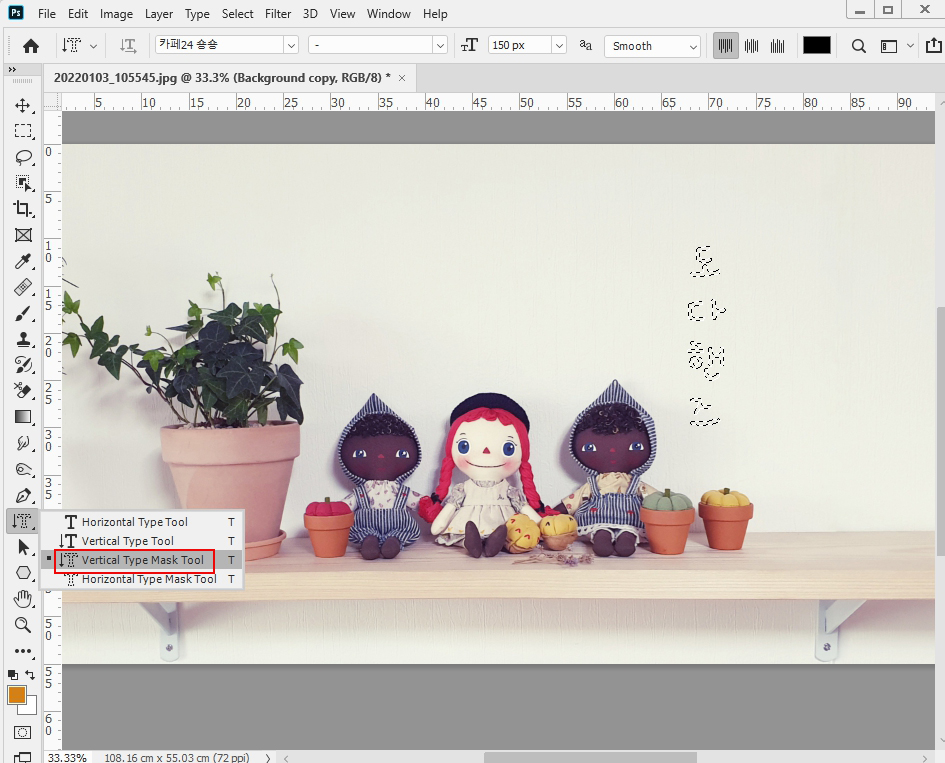
12. 그러데이션 툴을 선택하고 위 속성에서 색을 지정해 준 뒤 선택영역으로 바뀐 글자의 위에서 아래로 드래그합니다.

13. 그러데이션 된 글자가 완성되었습니다.

메뉴바의 Type Tool을 활용해서 다양한 글자 스타일을 만들어 보세요~~~♡♡♡
👉👉👉 핸드메이드 인형을 만드는 네이버 스토어
'도다핸즈로' 인형&라탄 작품들을 보러 오세요.😉😊
https://m.smartstore.naver.com/dodahands
도다핸즈 : 네이버쇼핑 스마트스토어
100% 핸드메이드 인형 & 라탄 소품을 만들어요~^^
smartstore.naver.com
'포토샵해볼까?' 카테고리의 다른 글
| 포토샵공부40_Dodge Tool(닷지툴),Burn Tool(번툴)로 이미지 명암주기 (0) | 2023.03.22 |
|---|---|
| 포토샵공부39_이미지에 꽃잎 배경 넣고 레이어 스타일로 효과주기 (0) | 2023.03.20 |
| 포토샵공부37_엠보싱 글자 만들기(베니싱포인트+레이어스타일) (0) | 2023.03.15 |
| 포토샵공부36_Layer Style을 이용해 물방울 만들기 (0) | 2023.03.10 |
| 포토샵공부35_ Motion Blur효과 이용해 강조하는 느낌 주기 (0) | 2023.03.08 |



