1. 귀요미 곰돌이 이미지를 불러옵니다~^^
문자툴(Type Tool)을 선택하고 글자를 씁니다.
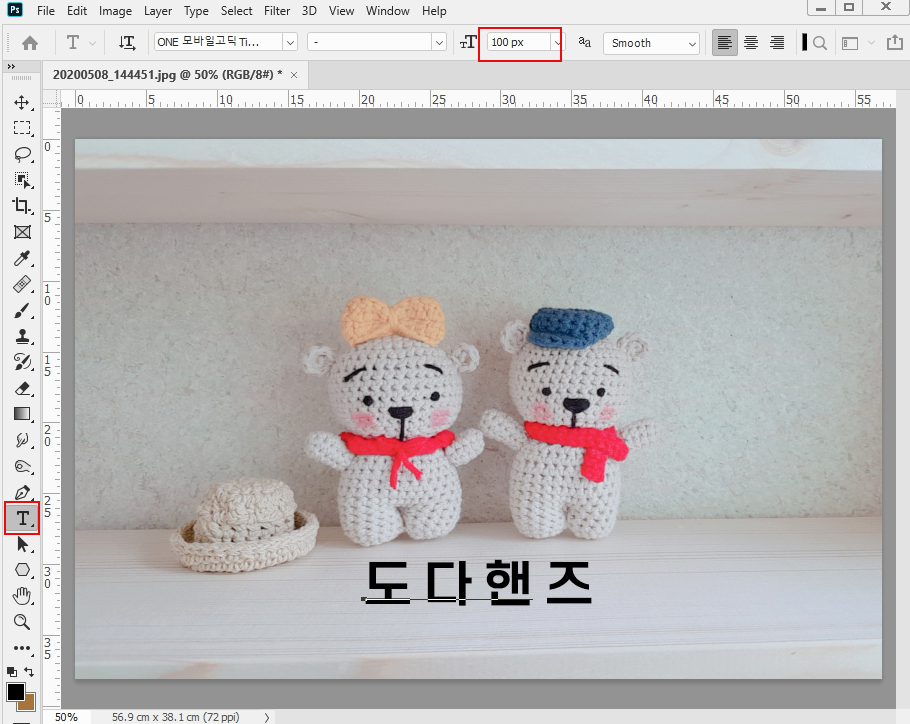
2. 레이어 우측 클릭하여
Rasterize Type(픽셀화)을 누릅니다.

3. 문자 레이어 썸네일을
Ctrl 누른 채 클릭하면 글자가 선택됩니다.
Ctrl+C 하여 복사해 둡니다.
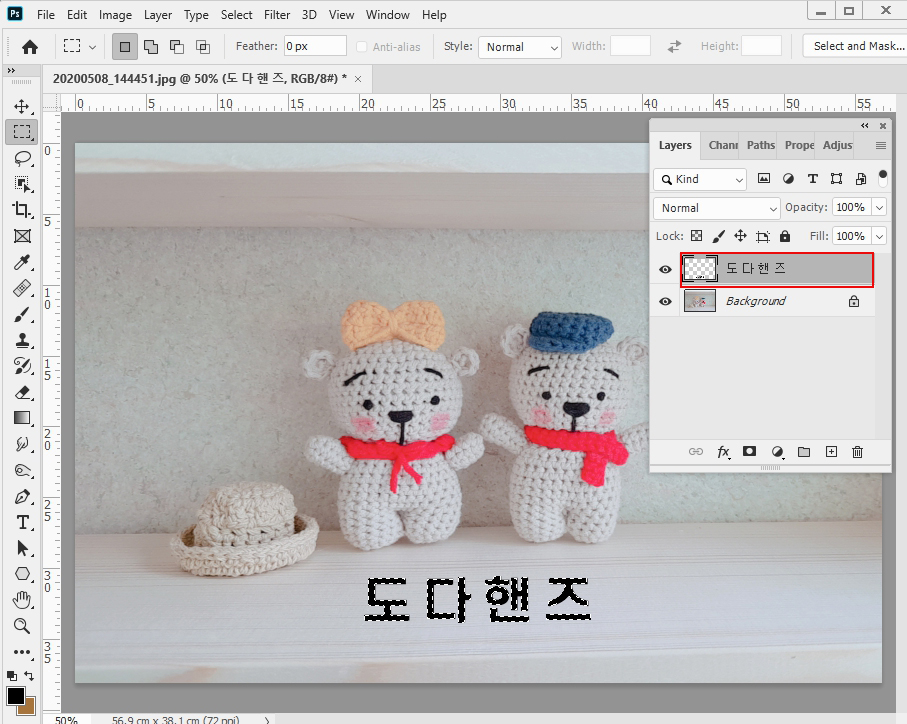
4. 새로운 레이어를 하나 만들어 선택한 뒤
Filter-Vanishing Point를 클릭합니다.
(이때 문자 레이어는 꺼줍니다.)
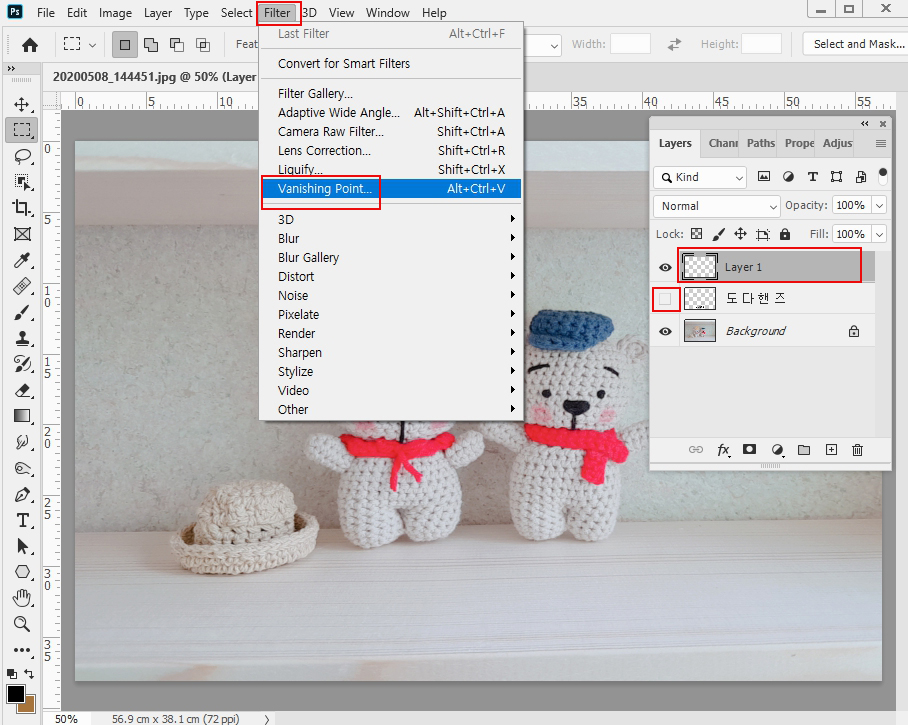
5. 베니싱 포인트 속성창이 뜨면
꼭짓점을 찍어 사각박스를 만들어 줍니다.
그런 후 복사해 둔 글자를 Ctrl+V 합니다.

6. 사각박스로 글자를 드래그합니다.
Ctrl+T 하여 사이즈를 조절해 줍니다.
다했다면 OK 하고 나옵니다.

7. 글자가 원근감 있게 잘 들어갔습니다. 😁😁
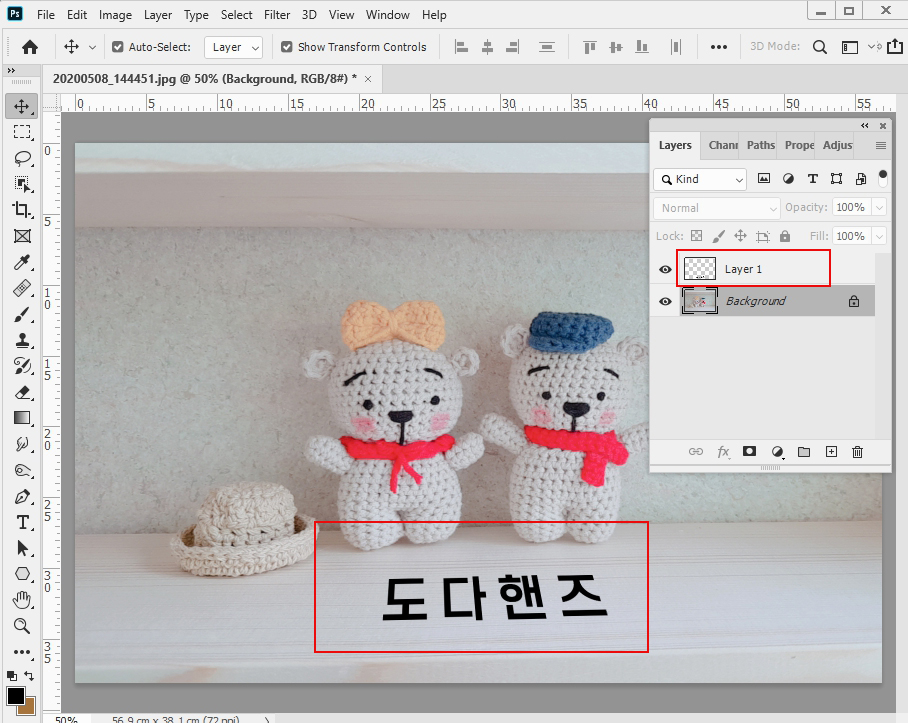
8. 더블 클릭하여 Layer Style 속성창을 띄웁니다.
Bevel & Emboss를 체크하고
값을 아래와 같이 준 뒤 OK 합니다.
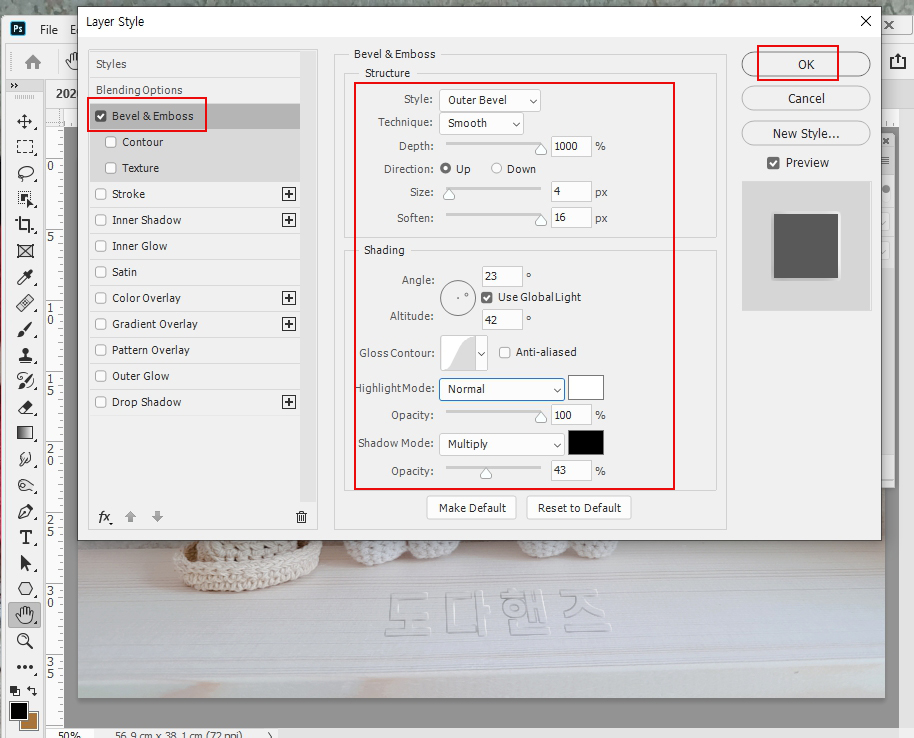
9. Blending options을 누르고 하단 표시된 삼각형을 오른쪽으로 움직여 조절해 줍니다. 그리고 OK 합니다.
(글자가 이미지와 잘 어울릴 수 있도록
조절해 준 것입니다.)
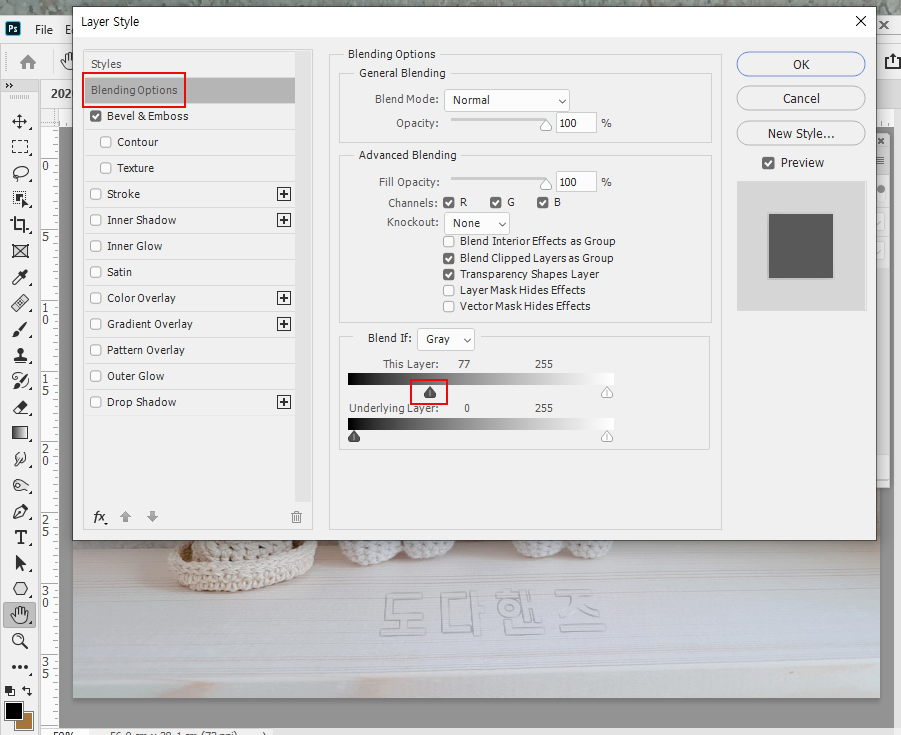
10. 완성!!! 😆😆😆

나무색을 입힌 엠보싱 효과의 글자가 완성되었습니다.
👉👉👉 핸드메이드 인형을 만드는 네이버 스토어
'도다핸즈로' 인형&라탄 작품들을 보러 오세요.😉😊
https://m.smartstore.naver.com/dodahands
도다핸즈 : 네이버쇼핑 스마트스토어
100% 핸드메이드 인형 & 라탄 소품을 만들어요~^^
smartstore.naver.com
'포토샵해볼까?' 카테고리의 다른 글
| 포토샵공부39_이미지에 꽃잎 배경 넣고 레이어 스타일로 효과주기 (0) | 2023.03.20 |
|---|---|
| 포토샵공부38_여러가지 Type Tool( 타입툴)로 글씨 쓰기 (0) | 2023.03.17 |
| 포토샵공부36_Layer Style을 이용해 물방울 만들기 (0) | 2023.03.10 |
| 포토샵공부35_ Motion Blur효과 이용해 강조하는 느낌 주기 (0) | 2023.03.08 |
| 포토샵공부34_Brush Tool로 크레파스 느낌의 글자 만들어 보기 (0) | 2023.03.06 |



