Content-Aware Move Tool (콘텐츠 어웨어 무브 툴)로
꼬미인형 라탄 도어벨 이미지를 옆으로 이동도 시키고 복사도 해 보겠습니다.
1. 이미지를 불러옵니다.
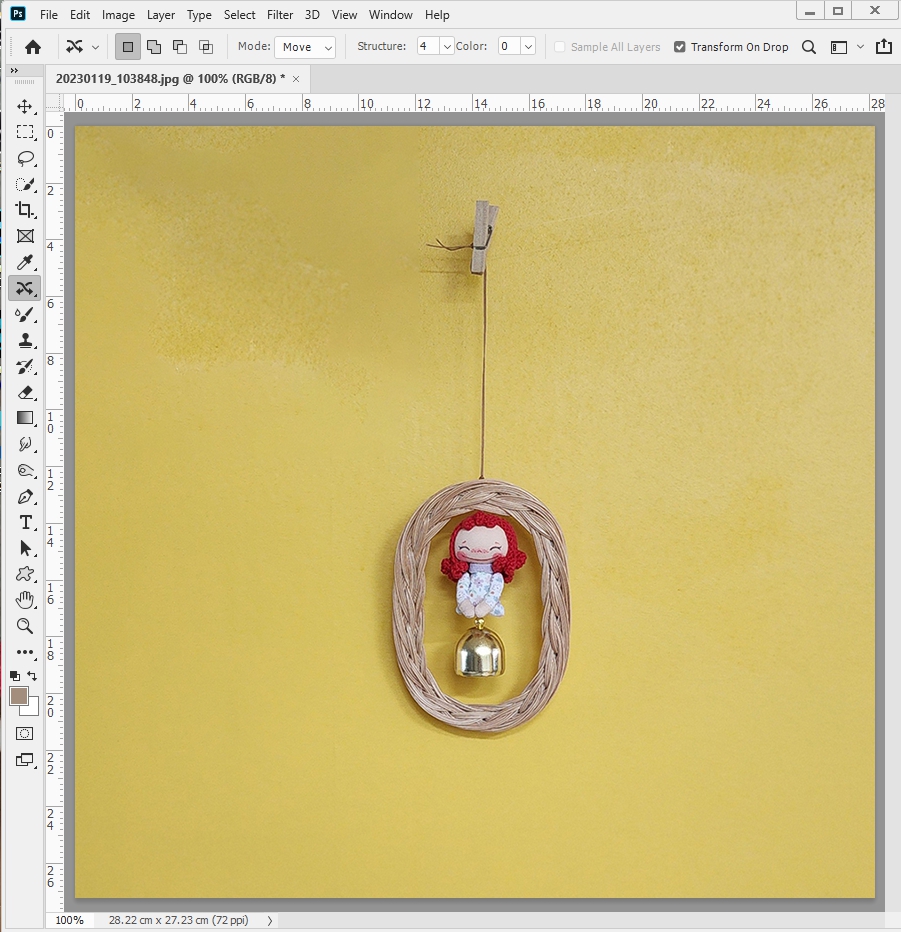
2. Content-Aware Move Tool (콘텐츠 어웨어 무브 툴)을 선택합니다.

3. 이동시킬 이미지를 드래그해 선택해 줍니다.

4. 드래그한 후 마우스에서 손을 떼면
선택영역으로 바뀝니다.
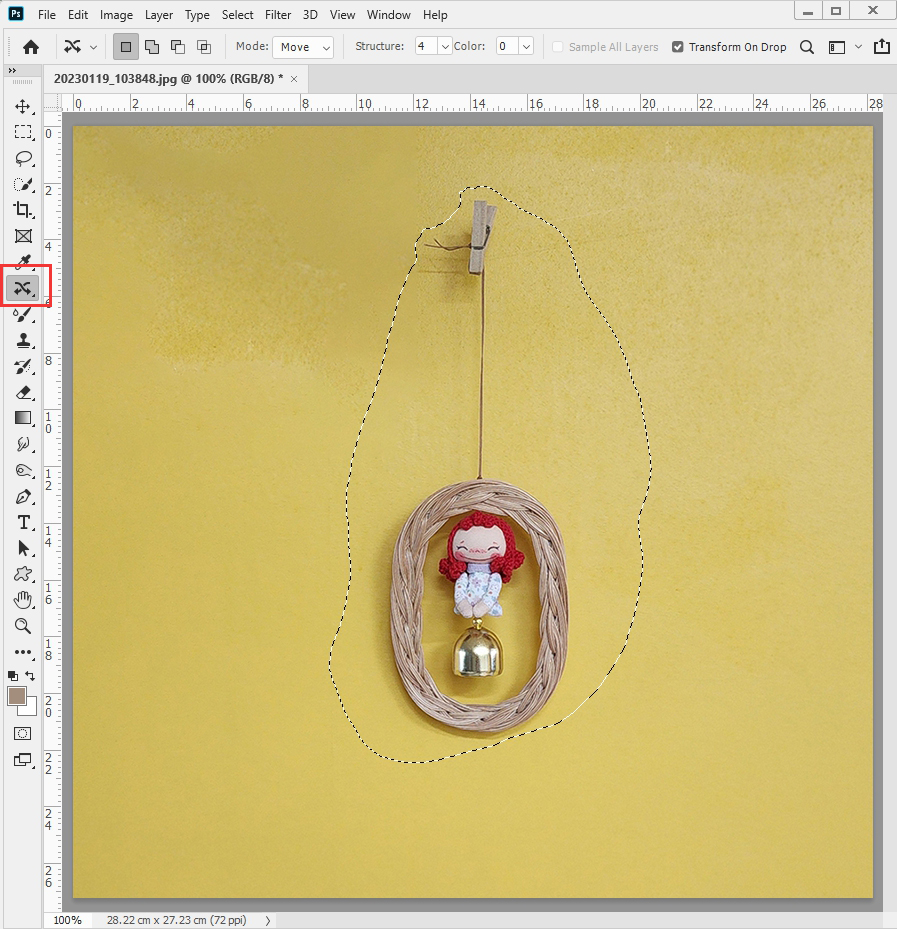
5. 마우스로 드래그하여 오른쪽으로 옮깁니다.

6. 그런 후 Enter를 클릭합니다.

7. 오른쪽으로 이미지가 옮겨졌습니다.
옮겨지면서 깨끗하지 못한 배경 이미지가 생기면
Stamp Tool(스탬프툴)이나 Edit - Content-Aware Fill (콘텐츠 어웨어 필)을 써서 배경 이미지를 수정해 줍니다.
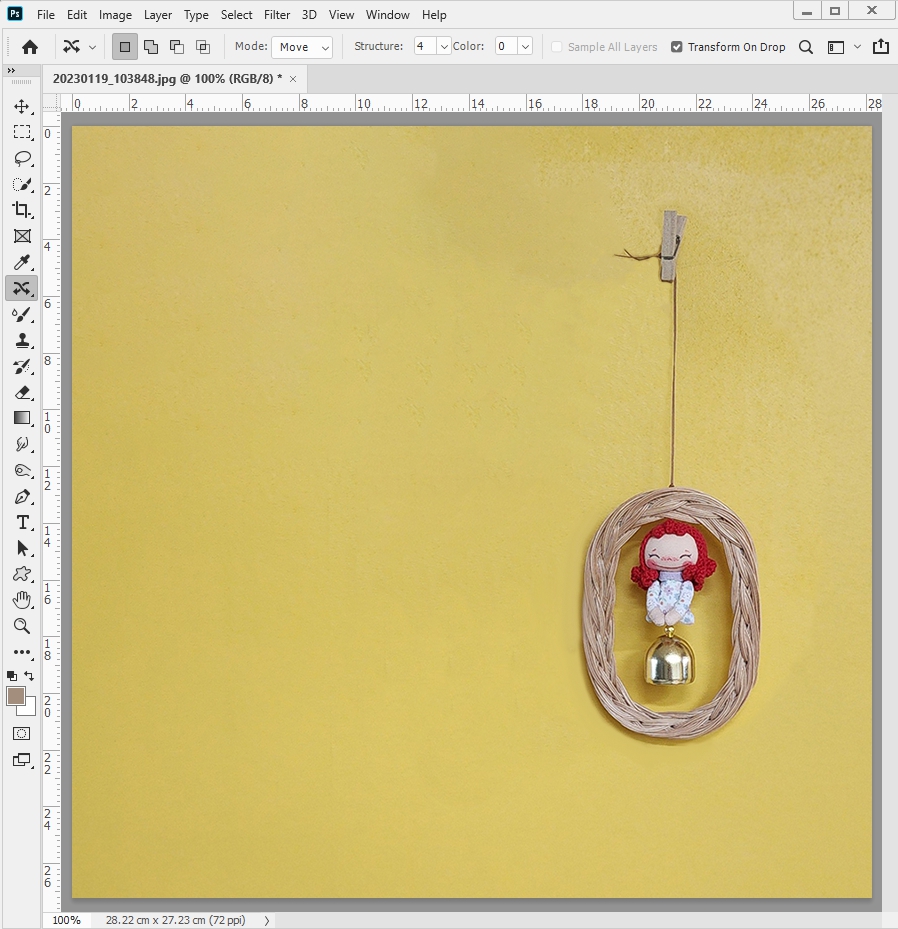
8. 이번에는 이미지를 복사해 옮겨 보겠습니다.
상단 Content-Aware Move Tool 속성에서 Mode를 Extend로 선택해 줍니다.
마우스로 드래그하여 선택 영역으로 만들어 줍니다.

9. 오른쪽으로 이미지를 드래그합니다.
그러면 복사된 이미지가 옮겨집니다.

간단하면서도 유용한 기능입니다.
자주 이용할 것 같습니다.^^
👉👉👉 핸드메이드 인형을 만드는 네이버 스토어
도다핸즈로 인형&라탄 작품들을 보러 오세요.
https://m.smartstore.naver.com/dodahands
도다핸즈 : 네이버쇼핑 스마트스토어
100% 핸드메이드 인형 & 라탄 소품을 만들어요~^^
smartstore.naver.com
'포토샵해볼까?' 카테고리의 다른 글
| 포토샵공부26_Perspective Warp(원근감뒤틀기)이용해 이미지 변형하기 (0) | 2023.02.15 |
|---|---|
| 포토샵공부25_이미지 모자이크 처리하는 방법 (0) | 2023.02.13 |
| 포토샵공부23_Color Replacement Tool사용해 특정 이미지만 색상 바꾸기 (0) | 2023.02.08 |
| 포토샵공부22_Smart Blur(스마트 블러)필터를 이용해 수채화 이미지 표현하기 (0) | 2023.02.06 |
| 포토샵공부21_입체적인 3D 글자 만들어 보기 (0) | 2023.02.03 |



