포토샵 상단 메뉴 중에 있는 3D기능을 이용해
입체 문자를 만들어 보겠습니다.
1. 방향제 인형 이미지를 불러옵니다.

2. Type Tool로 ' 방향제 인형 '이라는 글자를 써줍니다.
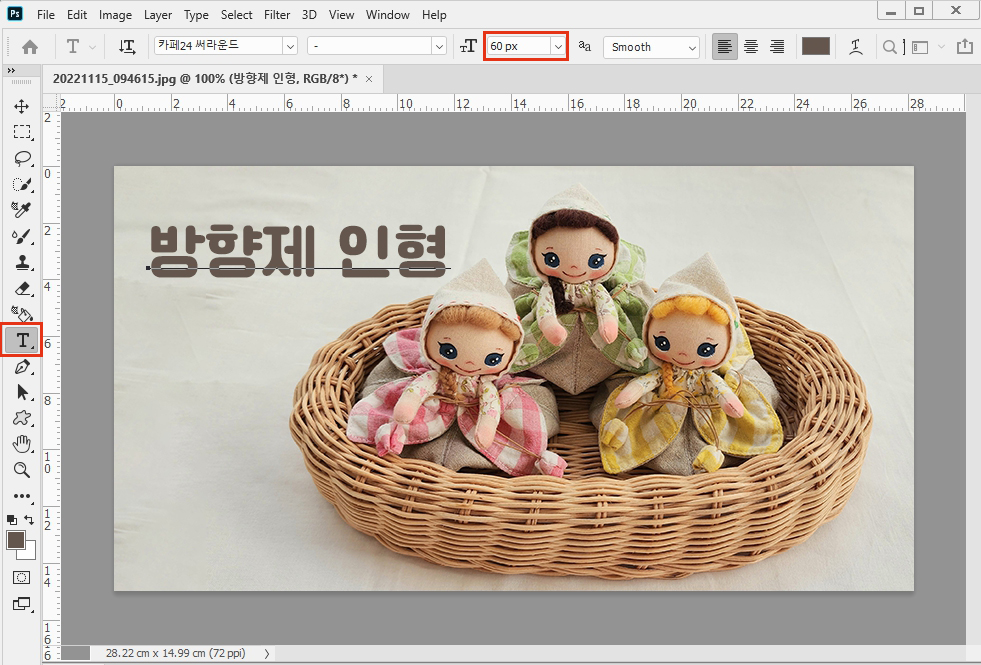
3. 방향제 인형 글자 레이어가 선택된 상태에서
상단 3D - New 3D Extrusion from Selected Layer(선택한 레이어에서 3D추출)을 눌러 줍니다.
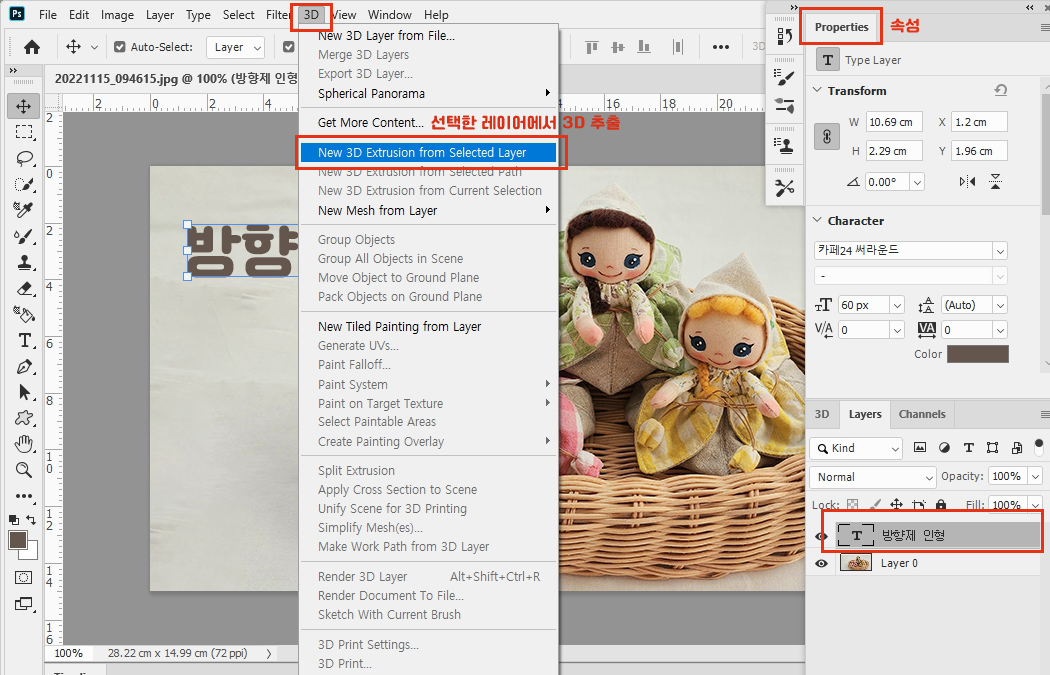
4. 아래와 같이 인터페이스가 변합니다.
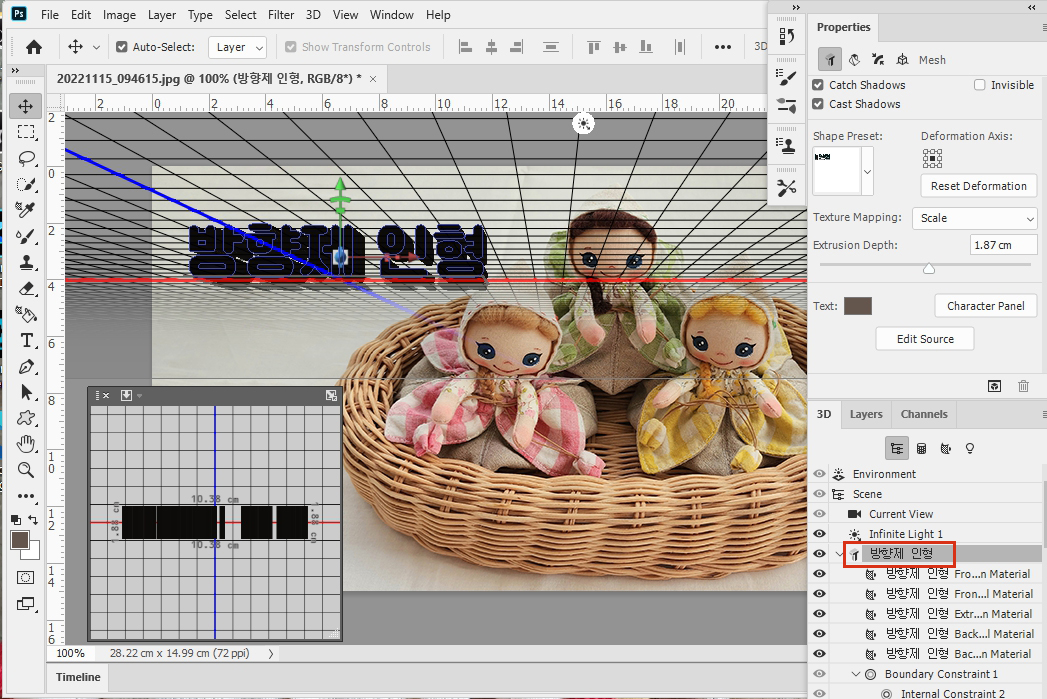
5. 오른쪽 속성창에서
Shape Preset를 눌러 입체 글자 모양을 선택해 줍니다.
전 Bevel을 선택했습니다.
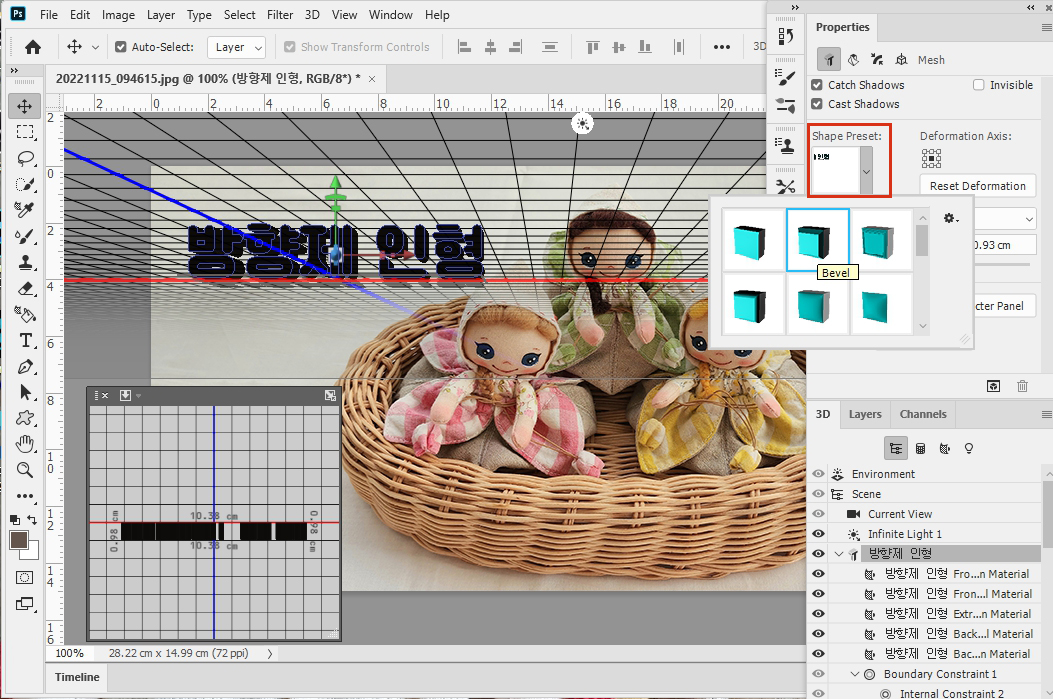
6. Extrusion Depth(돌출되는 깊이)를 3.74cm로 해주고 이미지를 보면서 조절하면 됩니다.
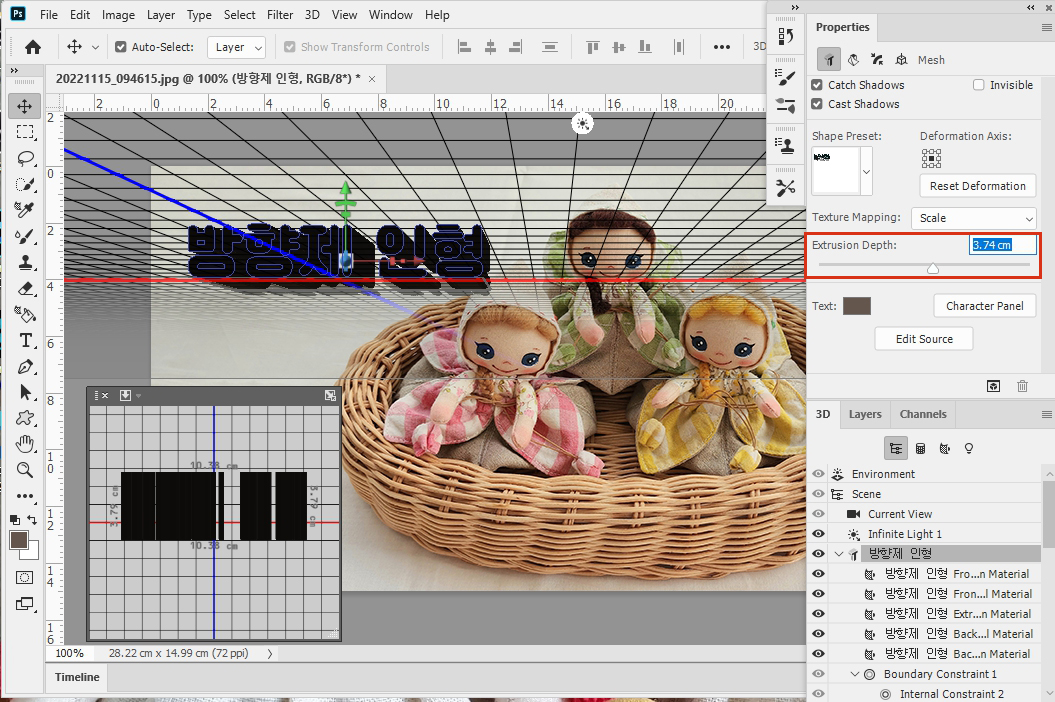
7. 오른쪽 밑 Infinite Light 1 (빛 각도 조절) 레이어를
클릭하여 선택해 주고 화면을 마우스로 드래그하여
빛이 들어오는 각도를 조절해 줍니다.

8. 이제 마지막으로 글자 이미지를 매끄럽게 해 주기 위해 오른쪽 렌더링 아이콘을 클릭해 줍니다.
렌더링 시간이 꽤 걸립니다. ^^;;
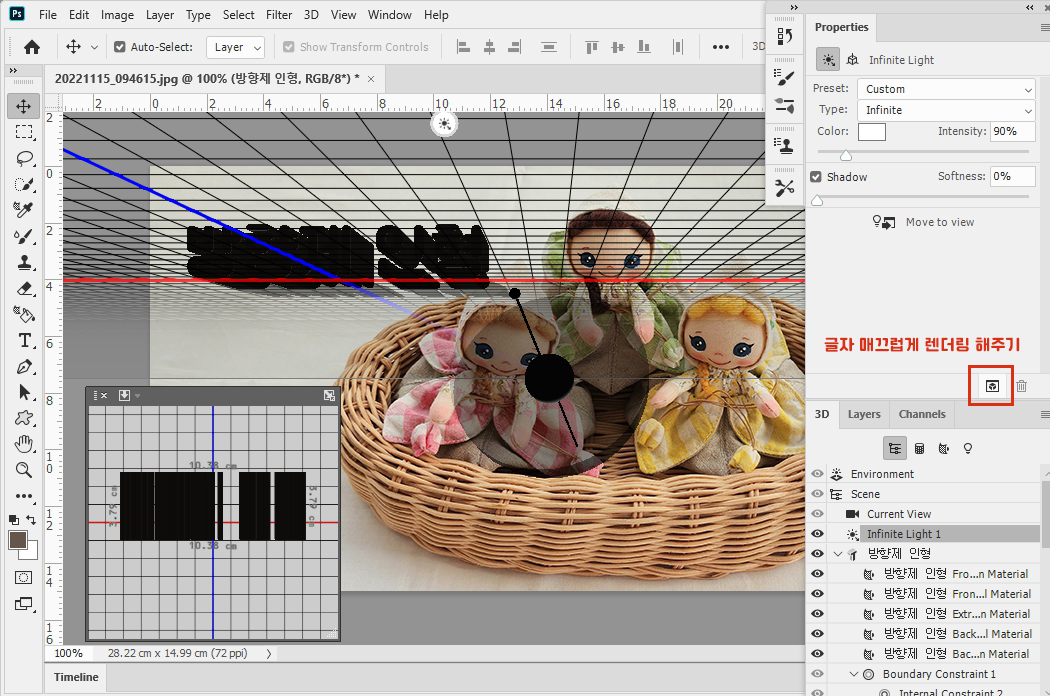
9. 하단에 레이어 - 배경이미지를 선택해 주면 완성됩니다.
다시 수정을 원하면 방향제 인형 글자 레이어를 클릭하면 됩니다.
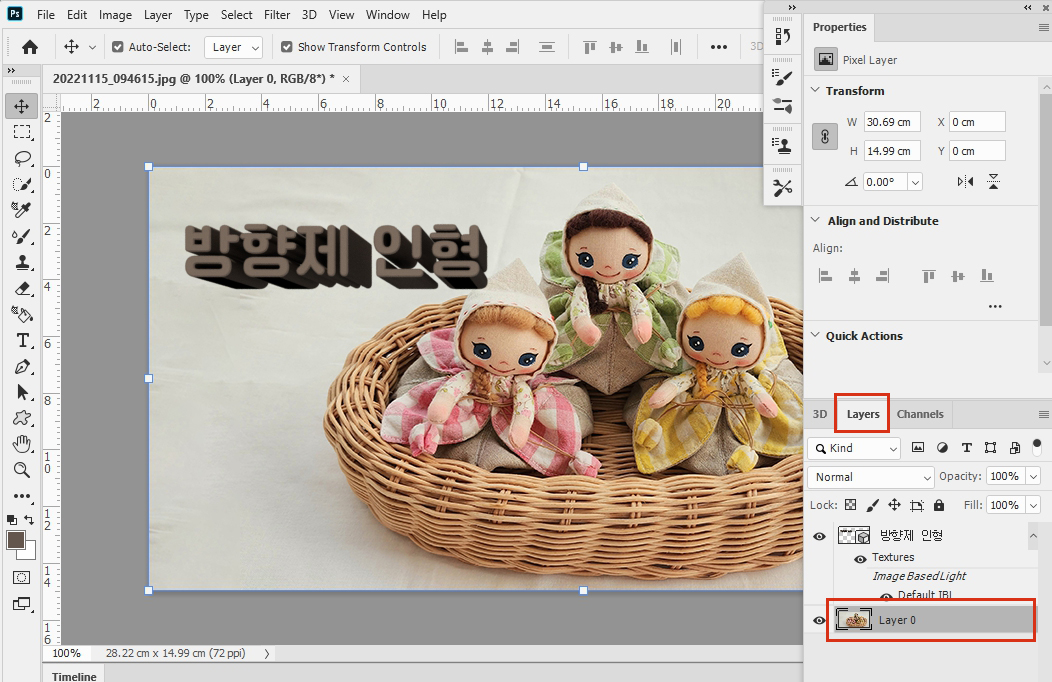
10. 글자 완성!!!!

렌더링이 오래 걸려서
급한 제 성격상 자주 쓰지는 못 할 것 같습니다. ^^;;
조금 빨리 되면 좋은 것 같은데.... ;;;; ㅎ ㅎ ㅎ
👉👉👉 핸드메이드 인형을 만드는 네이버 스토어
도다핸즈로 인형&라탄 작품들을 보러 오세요.
https://m.smartstore.naver.com/dodahands/products/7846795335
핸드메이드 방향제 인형 커피향 나는 꽃잎 주머니 사무실 공부방 거실 화장실 향기나는 장식소
[도다핸즈] 100% 핸드메이드 인형 & 라탄 소품을 만들어요~^^
smartstore.naver.com
'포토샵해볼까?' 카테고리의 다른 글
| 포토샵공부23_Color Replacement Tool사용해 특정 이미지만 색상 바꾸기 (0) | 2023.02.08 |
|---|---|
| 포토샵공부22_Smart Blur(스마트 블러)필터를 이용해 수채화 이미지 표현하기 (0) | 2023.02.06 |
| 포도샵공부20_Liquify(픽셀유동화)필터로 인형 이미지 성형하기 (2) | 2023.02.01 |
| 포토샵공부19_Crop Tool(자르기툴)옵션 기능 사용해 삐뚤어진 이미지 바로 세우기 (0) | 2023.01.30 |
| 포토샵공부18_Patch(패취)툴 이용해 불필요한 배경 이미지 수정하기 (0) | 2023.01.20 |



