vanishing point(베니싱포인트)는
글자나 이미지를 원근감 있는 이미지에
효과적으로 넣을 수 있는 기능입니다.
이번엔 차량 방향제 인형 포장 상자 옆면에
글자를 한번 넣어볼게요. ^^

1. 문자툴로
"Happy New Year!"이라는 글자를 만들어 주세요
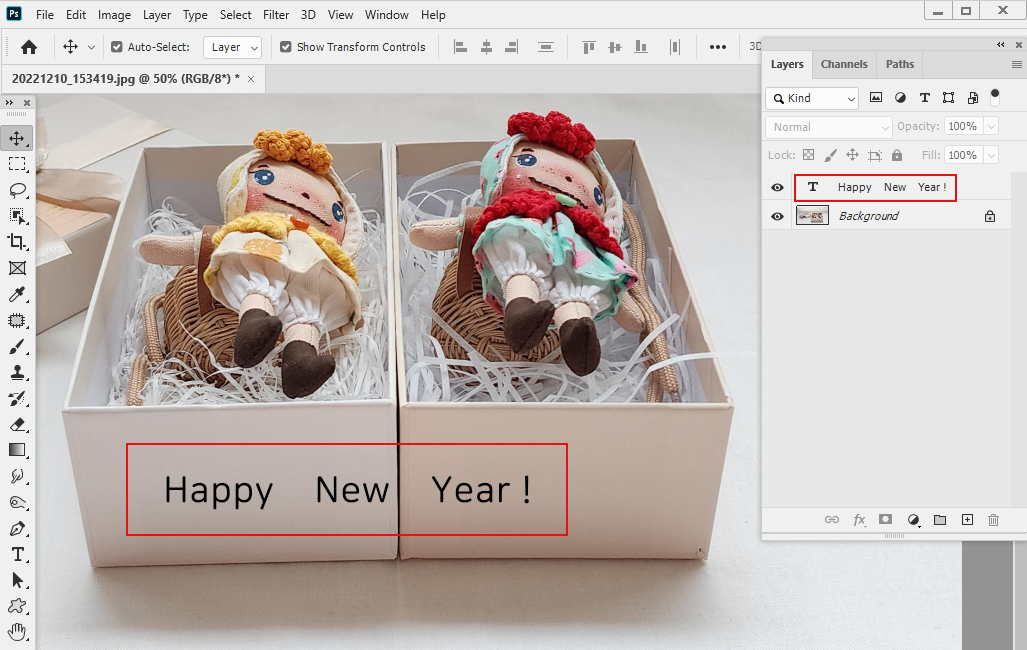
2. 레이어 하나를 추가(Layer1)로 만들어 주세요.
그리고 문자 레이어 옆 작은 이미지에
Ctrl 을 누른 채 마우스를 가져가면
쉽게 글자를 선택할 수 있습니다.
선택한 후 Ctrl+C 해서 카피해 줍니다.

3. 새로 만들어준 Layer1 레이어를 선택한 상태에서
문자 레이어의 눈을 꺼주시구요,
FilterㅡVanishing Point를 눌러 줍니다.
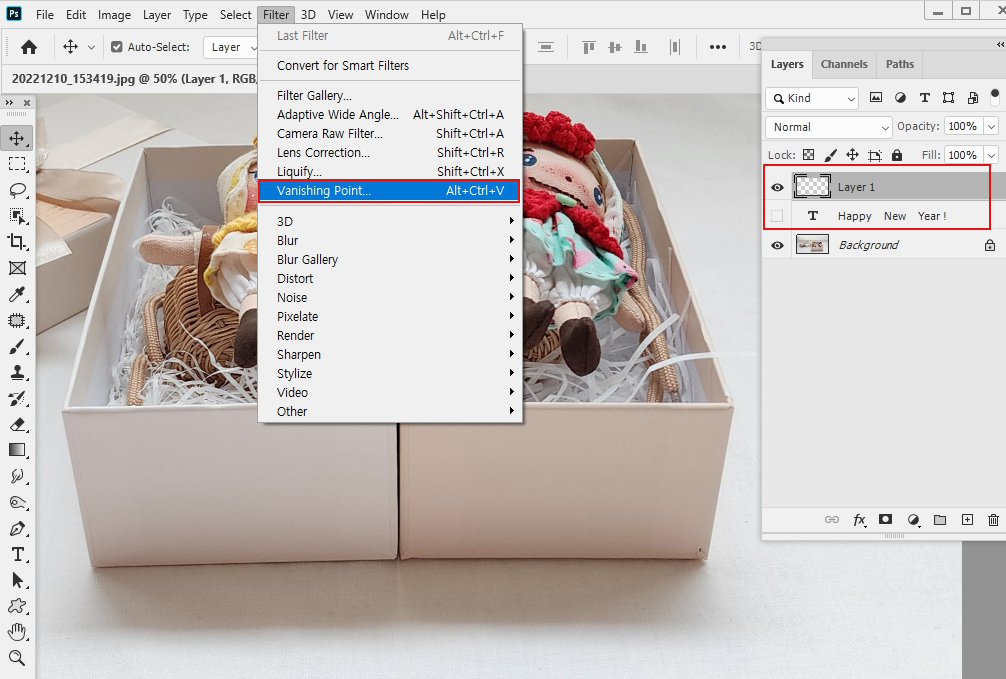
4. Create Plane Tool로 빨강 네모 표시한 곳의
포장상자를 점찍듯이 사면을 클릭~ 클릭~ 하여
노란 박스를 만들어 줍니다.
잘못 클릭한 건 Ctrl+Z 해서 돌아가면 되고요,
클릭한 포인트에 마우스를 가져가 직접 선택툴로 바뀌면 수정하면 됩니다. 사각면에 알맞게 잘 수정해 줍니다.
저도 여러 번 실수를 해서 몇 번을 더 했네요~^^;; ㅋ
이해가 안 되더라도 저처럼 일단 막 해보세요.
그럼 되긴 되들라고요~ ㅎㅎㅎ
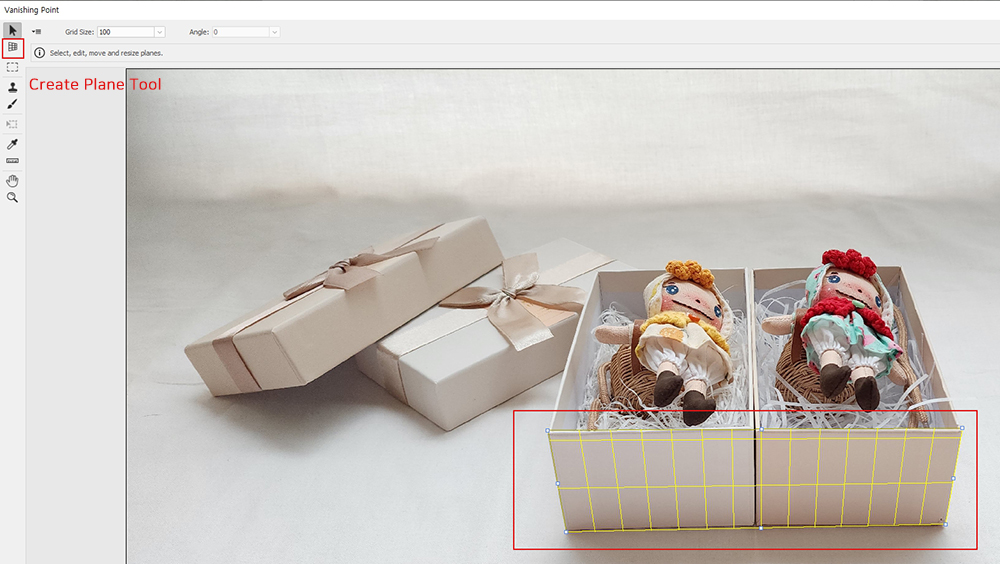
5. 잘 만들어 주었으면
2번에서 카피한 글자를 Ctrl+V 해서 붙여줍니다.
어떨 땐 카피가 안돼서 취소한 후 다시 카피했다는ㅡㅡ;;
카피한 글자를 그대로 드래그해
만들어준 상자 안으로 끌고 갑니다.
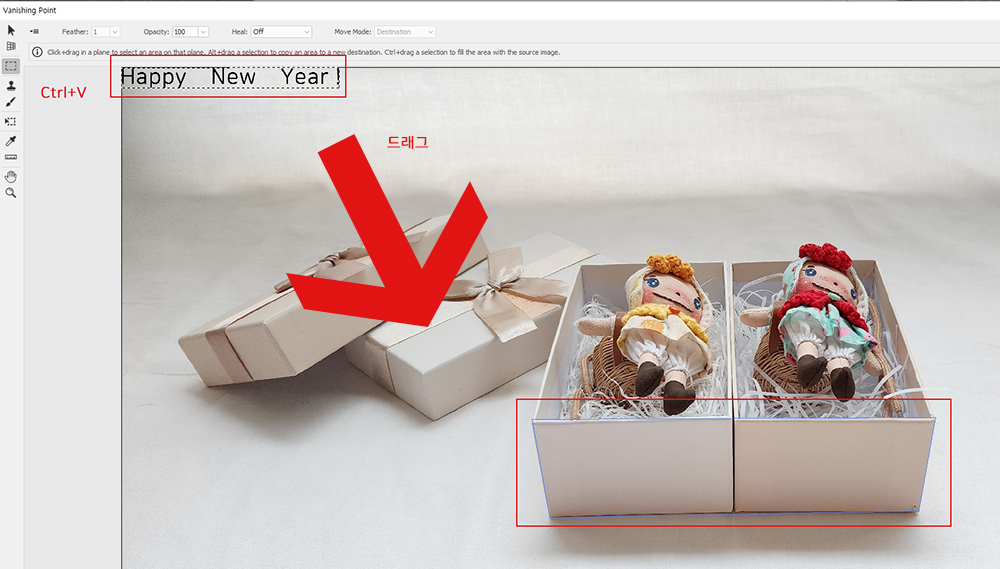
6. 카피한 글자가 포장상자 옆면으로 쏙~^^
글자크기는 Ctrl+T 해서 수정해 주면 됩니다.
다 됐다면 OK 하고 나옵니다.
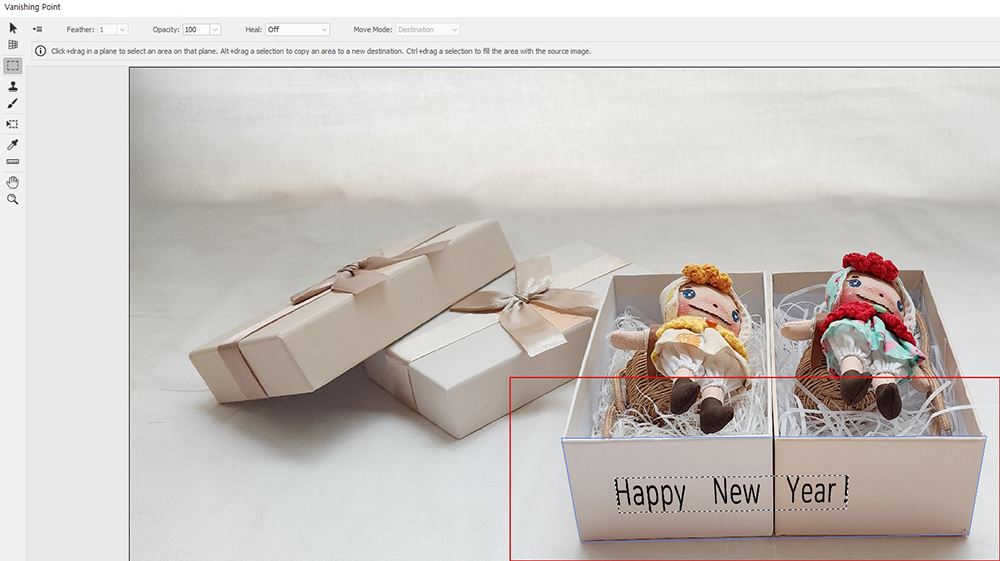
7. 완성!
글자가 좀 작네요. 좀 더 키울껄 ~~^^
좀더 원근감이 느껴지는 이미지였다면
글자가 더 효과적으로 보였을 텐데 아쉽네요~
다음번에 다시 ~ ㅋㅋ

베니싱 포인트를 활용하면 멋진 글자나 멋진 이미지를
원근감 있게 넣을 수 있는 것 같아요.
참 좋은 기능입니다. ^^ ♡♡♡
👉👉👉 핸드메이드 인형을 만드는 네이버 스토어
도다핸즈로 인형&라탄 작품들을 보러 오세요.
https://m.smartstore.naver.com/dodahands
도다핸즈 : 네이버쇼핑 스마트스토어
100% 핸드메이드 인형 & 라탄 소품을 만들어요~^^
smartstore.naver.com
'포토샵해볼까?' 카테고리의 다른 글
| 포토샵공부13_ 나뭇잎 Pattern(패턴) 만들고 등록하기 (0) | 2023.01.09 |
|---|---|
| 포토샵공부12_Vanishing Point(소실점효과)이용해 상자에 이미지 넣어보기 (0) | 2023.01.06 |
| 6포토샵공부10_Layer Mask(레이어 마스크)이용해서 물에 비춰지는 이미지 효과 주기 (2) | 2023.01.02 |
| 포토샵공부09_ Timeline(타임라인)이용해 움직이는 GIF 이미지 만들기 (0) | 2022.12.30 |
| 포토샵공부08_Content-Aware Fill(내용인식지우기)사용해 인형 이미지를 배경 이미지로 바꾸기 (0) | 2022.12.29 |



