포토샵 CC 2020 버전부터 생긴 너무 좋은 기능~^^
Object selection tool(개체선택도구)를 활용해서
쉽게 이미지를 선택해 배경을 흰색으로 바뀌 볼까 합니다.
1. 먼저 아래
마녀 리스인형 노란색 배경을 지워보도록 할게요.

2. 왼쪽 도구바의
Object selection tool(개체선택도구)를 선택해 주세요.

3. 이미지 전체가 포함되도록 드래그하여 선택해 주세요.

4. 그럼 아래와 같이 이미지가 깔끔하게 선택됩니다.

5. 그런 후 ctrl+shift+i를 해주면
선택 반전이 되어 배경만 선택이 됩니다.

6. Del키를 누르면 아래와 같은 창이 뜹니다.
전경색으로 칠한다는 의미입니다.
ok 해 주세요. 😁 전경색인 흰색 배경으로 칠해집니다.
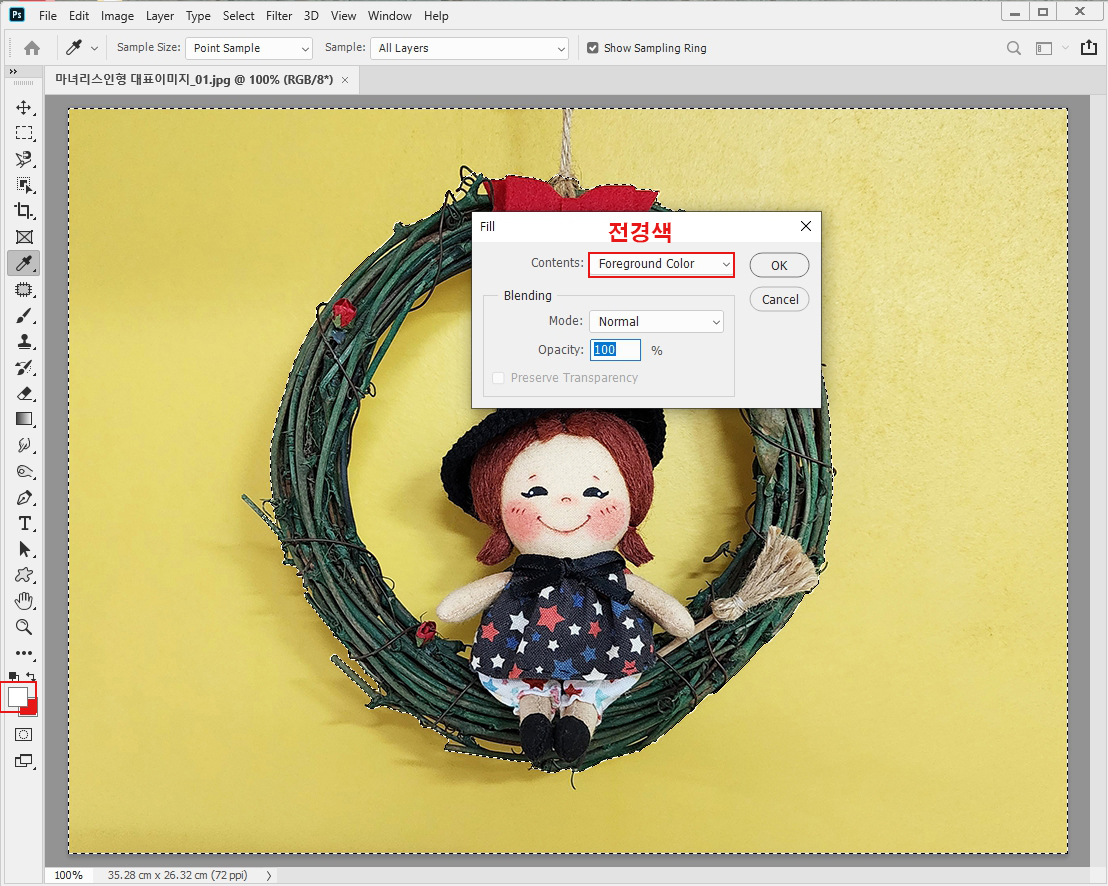
7. 만약 전경색이 아닌 투명한 배경을 원하신다면
오른쪽 마녀인형 레이어를 더블 클릭하여
이름을 background(배경)에서 마녀인형으로
바꿔준 후 Del키를 누르시면 ~~
아래와 같이 배경이 삭제되어 투명해집니다.
그럼 이미지 배경을 여러 색으로 바꿔 주실 수 있어요. 😁

8. Del 키를 눌러 흰색 배경으로 칠해준
이미지를 보시면 인형 안쪽 배경은 선택되지 않아
흰색배경으로 바꿔지지 않았죠? 😅😅
Quick selection tool(빠른 선택도구)을 사용하여
나머지 노란 배경을 삭제할게요.
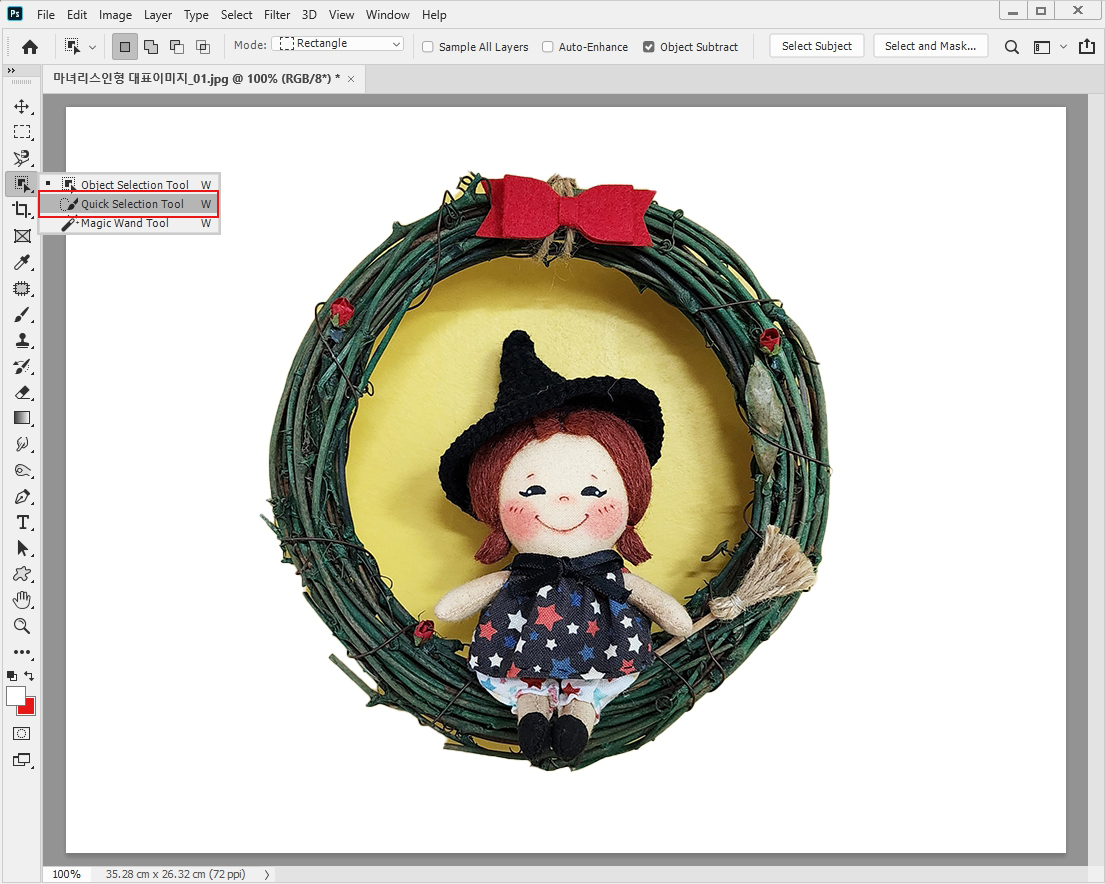
9. Quick selection tool(빠른 선택도구)를 선택하고
이미지를 드래그하여 안쪽 배경을 선택해 주세요.
제대로 선택되지 않은 부분은~
Shift(+), 나 Alt(-) 키를 누르면서 드래그하여
선택에 추가하거나 배제시키면서 작업하면 됩니다.
그럼 아래 이미지처럼
깔끔하게 배경이미지만 선택이 된답니다. ☺️☺️
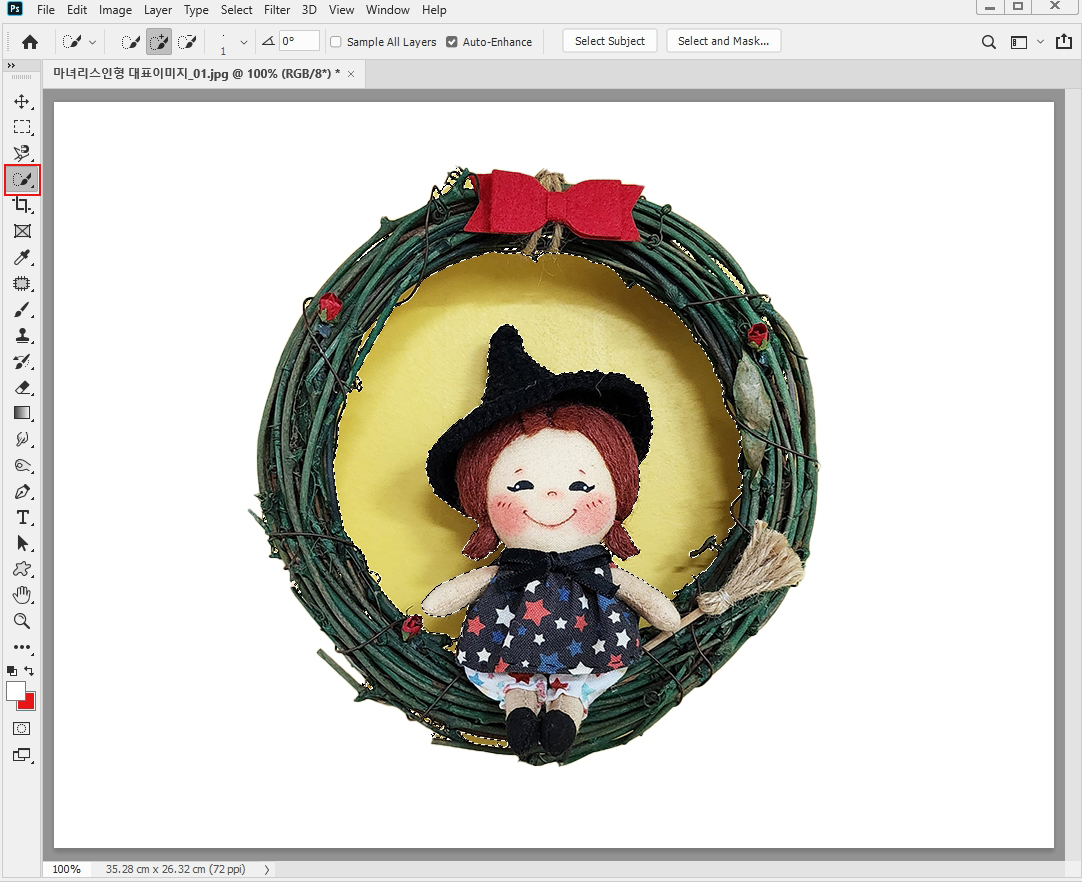
10. 그런 후 Del 키를 누르면 창이 뜹니다.
위 6번에서 언급했듯이~ ㅎㅎ
Ok 해주시면 전경색인 흰색으로 칠해집니다.
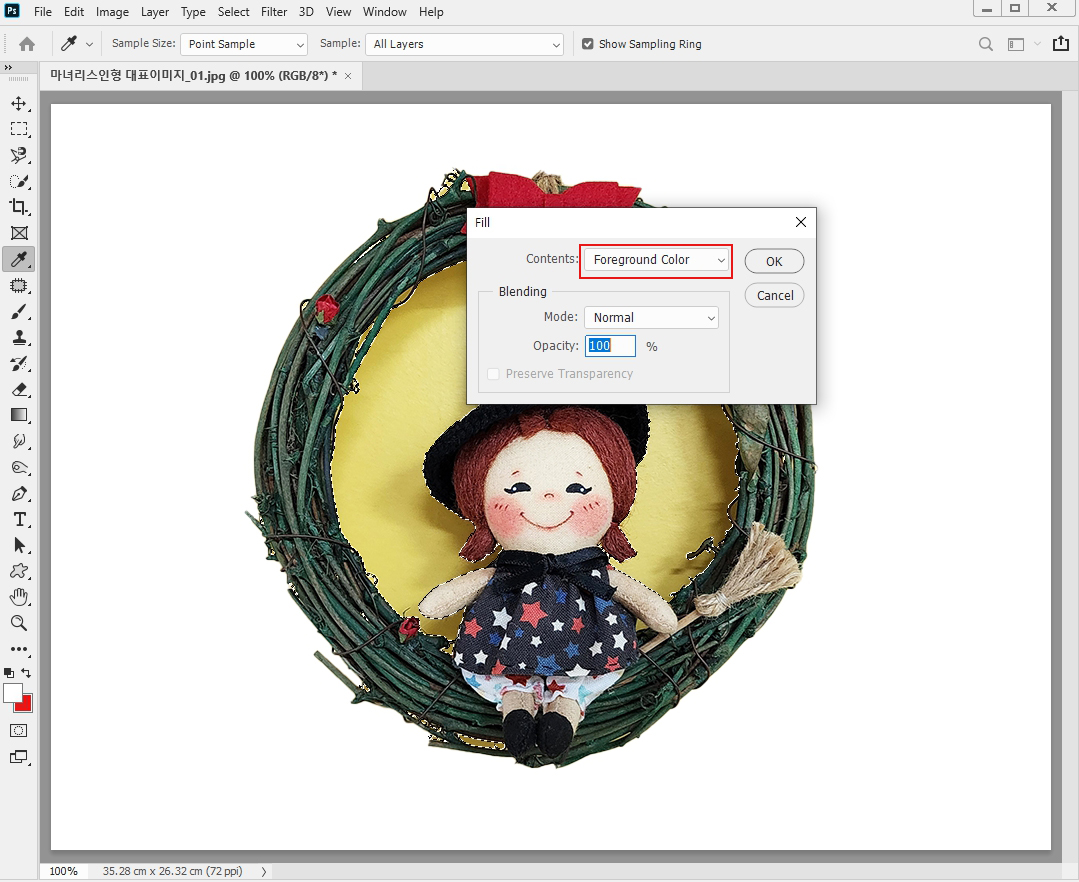
11. 깔끔하게 흰색 전경색으로 칠해졌죠? ^^
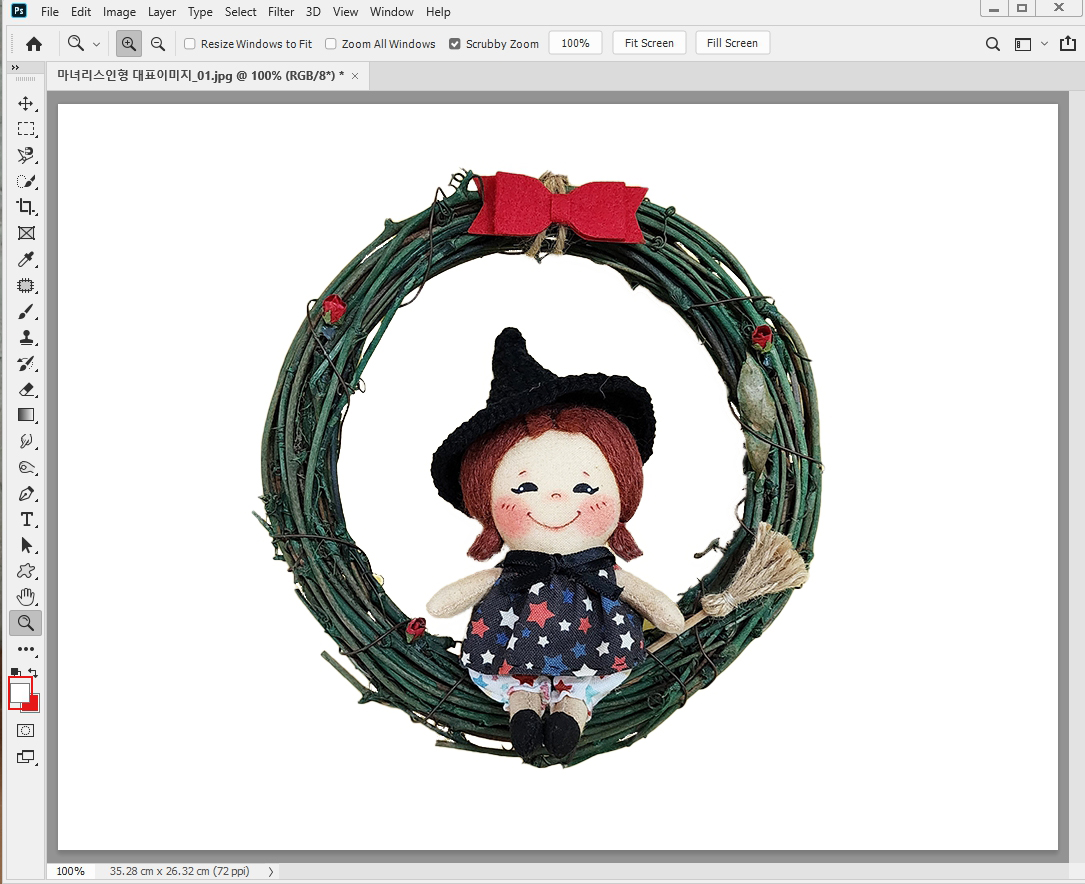
깔끔 이미지 배경 바꾸기 성공 성공~~~~😁😆😄😊😚
포토샵 2020 CC 버전의 놀라운 기능을 접하고,
예전 20년 전 포토샵에 비하면 너무 편한 기능이어서
새삼 놀랐습니다. ^^;; 왜 그때는 없었냐며~ ㅋㅋㅋ
배울수록~ 하면 할수록~ 조금씩 늘어나는 실력에
뿌듯함이 가득해지네요. ^^
20년 지난 저두 이렇게 나이 들어 다시 하고 있으니
포토샵을 배우시려는 분들도
꾸준히 한번 해보세요~ 파이팅입니다. ☺️
👉👉👉 핸드메이드 인형을 만드는
네이버 스토어 도다핸즈의 인형들을 보러 오세요.
https://m.smartstore.naver.com/dodahands
도다핸즈 : 네이버쇼핑 스마트스토어
100% 핸드메이드 인형 & 라탄 소품을 만들어요~^^
smartstore.naver.com
'포토샵해볼까?' 카테고리의 다른 글
| 포토샵공부09_ Timeline(타임라인)이용해 움직이는 GIF 이미지 만들기 (0) | 2022.12.30 |
|---|---|
| 포토샵공부08_Content-Aware Fill(내용인식지우기)사용해 인형 이미지를 배경 이미지로 바꾸기 (0) | 2022.12.29 |
| 포토샵공부06_퀵 마스크 모드로 이미지 선택하기(누끼따기) (0) | 2022.12.16 |
| 포토샵공부05_자석 올가미 선택툴로 이미지 따기(누끼따기) (2) | 2022.12.15 |
| 포토샵공부04_발레리나 인형에 예쁜 조명 효과 주기 (0) | 2022.12.14 |



