그냥 이미지에 패턴을 넣는 것보다
베니싱 포인트 필터를 이용해 넣으면
더 입체적인 느낌이 나는 것 같습니다.
한 번 해볼게요.~^^
1. 패턴을 넣을 인형을 불러옵니다.
새 레이어(Layer1)를 하나 만듭니다.

2. 만들어 둔 나뭇잎 패턴을 불러와
Ctrl+A, Ctrl+C 해서 복사해 줍니다.
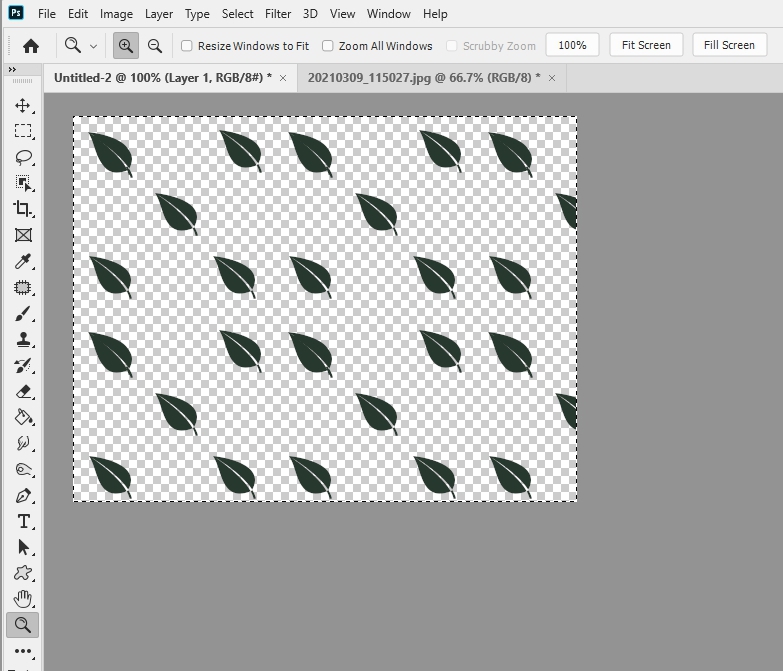
3. 새 레이어가 만들어진 상태에서 Filter- Vanishing Point를 눌러줍니다.
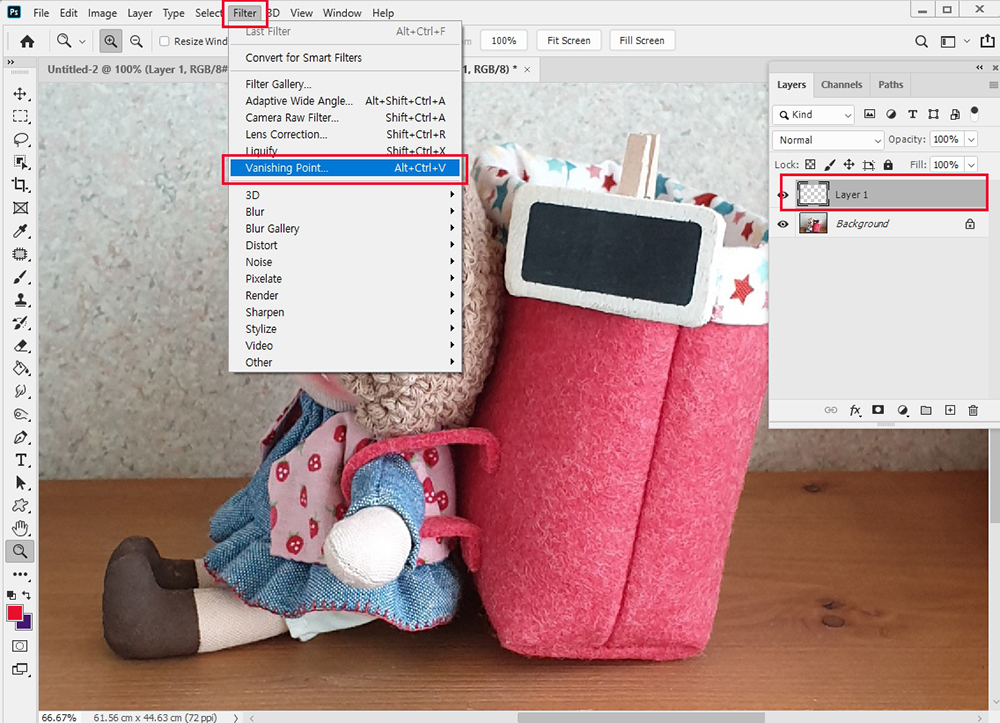
4. Create Plane Tool이 선택된 상태에서 가방 옆면 반쪽만 우선 포인트를 찍어 만들어 줍니다.
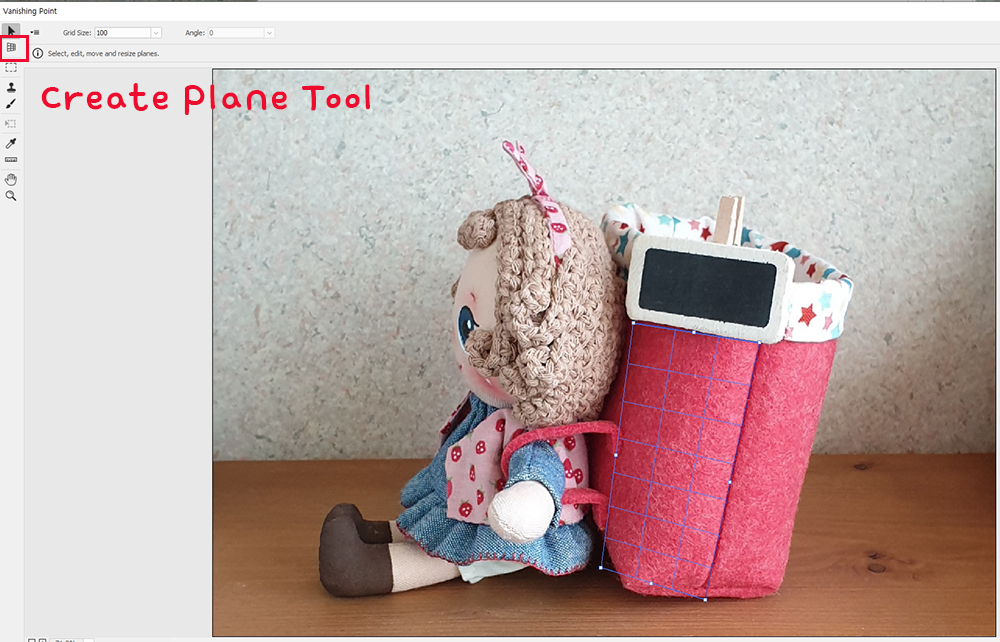
5. 카피해 둔 나뭇잎 패턴을 Ctrl+V 합니다.
혹여 카피가 안되었다면
나뭇잎 패턴창을 열어 다시 카피해 줍니다.
(저두 카피가 안 돼서 했다는...ㅎㅎ)
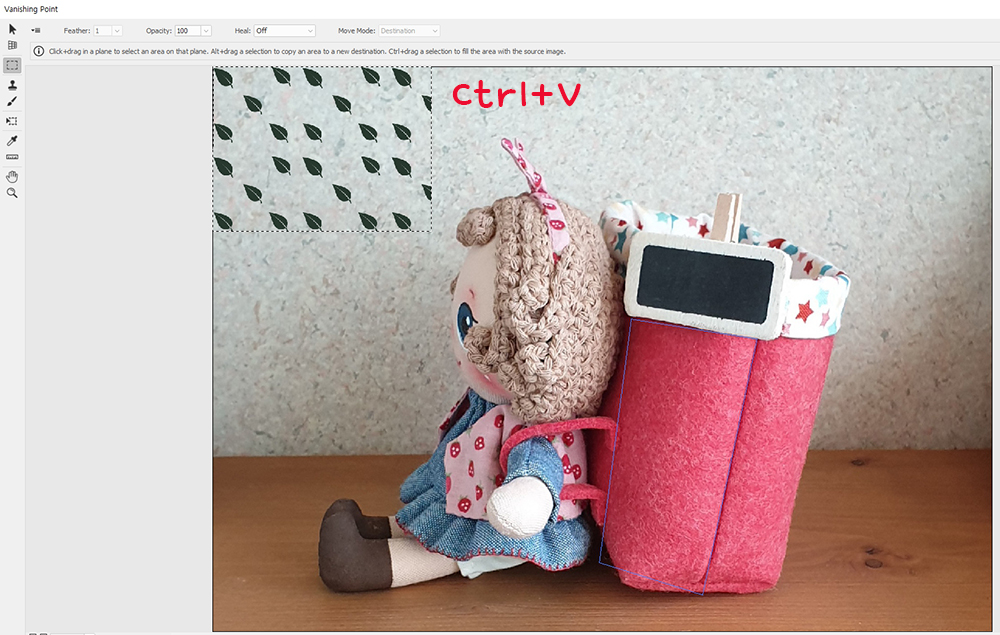
6. 패턴을 드래그하여 넣어 줍니다.
Ctrl+T 해서 사이즈를 조정해 줍니다.

7. 나머지 옆면 가방도
포인트를 찍어 사각형을 만들어 줍니다.
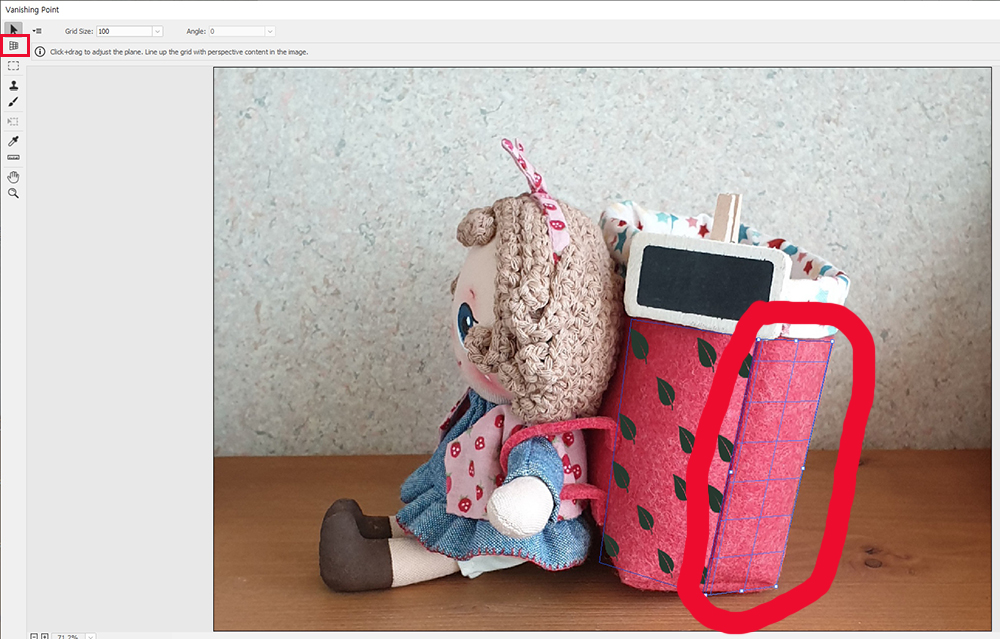
8. 또 한 번 패턴을 Ctrl+V 하여 붙여줍니다.
패턴을 드래그해서 넣어 줍니다.
잘 되었다면 O.K 하고 나옵니다.
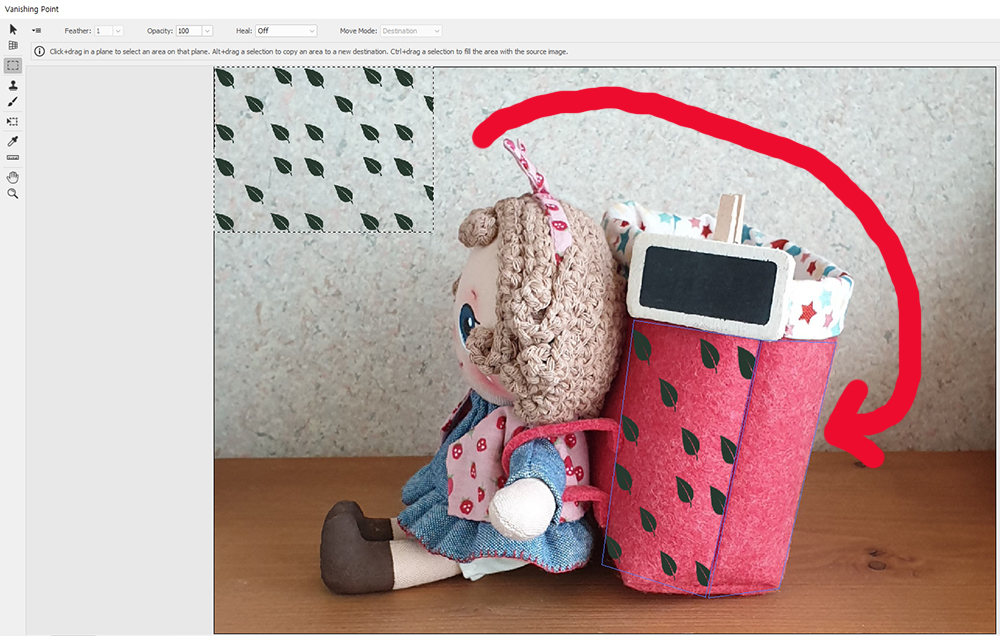
9. 그냥 패턴을 넣은 것보다
입체적으로 잘 들어간 느낌이 나시나요? ^^

베니싱 포인트로 패턴, 이미지, 문자를 다 넣어 봤네요.
할수록 재미가 있는 것 같습니다.
도전해 보세요.~^^♡
👉👉👉 핸드메이드 인형을 만드는 네이버 스토어
도다핸즈로 인형&라탄 작품들을 보러 오세요.
https://m.smartstore.naver.com/dodahands
도다핸즈 : 네이버쇼핑 스마트스토어
100% 핸드메이드 인형 & 라탄 소품을 만들어요~^^
smartstore.naver.com
'포토샵해볼까?' 카테고리의 다른 글
| 포토샵공부17_Pattern Stamp Tool(패턴도장 툴)이용해서 원하는 곳에 패턴 넣어보기 (0) | 2023.01.18 |
|---|---|
| 포토샵공부16_Shape(쉐이프)툴 이용해 점선으로 된 원 만들기 (0) | 2023.01.16 |
| 포토샵공부14_ 나뭇잎 Pattern(패턴)이용해 이미지에 넣어 보기 (0) | 2023.01.11 |
| 포토샵공부13_ 나뭇잎 Pattern(패턴) 만들고 등록하기 (0) | 2023.01.09 |
| 포토샵공부12_Vanishing Point(소실점효과)이용해 상자에 이미지 넣어보기 (0) | 2023.01.06 |



